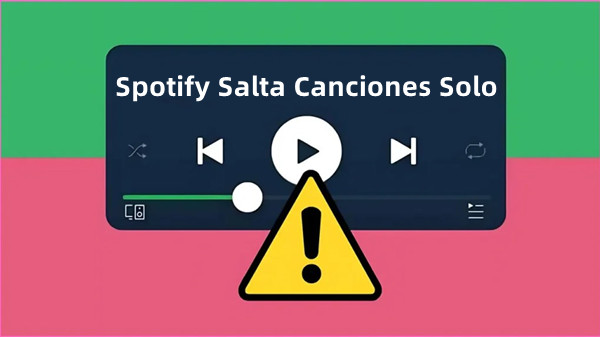
Después de seleccionar una playlist y tocar el botón Reproducir para escuchar, a veces, mi Spotify salta canciones solo y tengo que abrir la App Spotify y volver a seleccionar la canción que quiero escuchar para reproducir. No sé por qué. ¿Puedo resolver este problema de que Spotify cambia de canción solo? - usuario de la comunidad de Spotify.
Igual a este usuario del parágrafo anterior, muchos oyentes de Spotify se encuentran con el mismo error: Spotify cambia canciones solo o Spotify salta canciones solo, cuando escuchan música con esta aplicación. Indudablemente, como una popular plataforma de música en streaming en todo el mundo, Spotify cuenta con gran cantidad de usuarios. Pero, esto no significa que la aplicación Spotify puede funciona correctamente en cualquier momento. Ahora, el problema de que Spotify salta canciones solo llama mucha atención entre los amantes de Spotify. Si eres uno que sufre el mismo problema, el artículo de hoy te ofrecerá unas soluciones factibles y útiles para arreglarlo.
Parte 1. Por Qué Se Saltan las Canciones en Spotify
Primero, debes saber que el problema de que Spotify cambia canciones solo y el de que Spotify salta canciones solo, en esencia, son el mismo error de reproducción de Spotify: la canción actual no se puede reproducir y el sistema de Spotify te lleva a la siguiente. Entonces, ¿sabes por qué Spotify salta de una canción a otra? Si tienes una idea sobre las razones detrás de este error, podrás resolver bien este error de Spotify.
1. El problema de la conexión de red.
Si no descargas las canciones que quieres escuchar con anticipación, dependrás mucho de la conexión de red para cargar los datos de caché de la canción que estás reproduciendo en tiempo real. Si la velocidad de red no es bastante rápida para asegurar la reproducción de música sin pausas, o directamente, no puedes reproducirla. Para mejorar tu experiencia de escucha, Spotify va a reproducir las canciones que has esuchado en línea antes de prioridad para ti, porque Spotify ha almacenado los datos de cachés de estas pistas y puedes escucharlas sin pausas y sin error. Así que te encuentras con el problema de que Spotify me salta las canciones.
2. Estás escuchando música de Spotify en el modo sin conexión.
El modo sin conexión ofrecido por Spotify asegura que los suscriptores de Spotify Premium puedan reproducir sus canciones preferidas en un caso sin conexión de red. Una vez que hayas activado el modo sin conexión en Spotify sin querer, las canciones predescargadas pueden ser reproducibles sin error, pero las canciones en línea se saltarán de forma automática.
3. El problema de la aplicación Spotify en tu dispositivo.
Para reproducir música correctamente, un requisito básico es que la aplicación Spotify trabaja sin error. Si te encuentras con el problema de que Spotify salta de una canción a otra, puede ser el error de la App Spotify, por ejemplo, la versión antigua de la App, los cachés de Spotify, el error interno de Spotify.
4. El error del dispositivo que utilizas para escuchar Spotify.
Otro requisito básico para escuchar Spotify sin error es que tu dispositivo funciona bien. Cuando tu móvil sólo queda poca memoria de almacenamiento, o muchas aplicaciones funcionan simultáneamente en segundo plano u otro más error en tu dispositivo, también te encontrarás con el error de que Spotify cambia de canción solo.
Parte 2. Cómo Puedes Resolver Que Spotify Se Salta las Canciones
Ya sabes por qué Spotify cambia las canciones solo. Además de pedir ayuda a la comunidad de Spotify, a continuación, puedes conseguir unas soluciones factibles para este problema de reproducción en Spotify.
Método 1. Cambiar la conexión de red
Primero, necesitas comprobar el estado de red en tu dispositivo. Una forma simple es abrir un navegador para ver si puede trabajar correctamente o usar unos sitios web de comprueba de red. Si es el problema de conexión de red, simplemente cámbiala a otra. Si no hay otra red para conectar, descargar las pistas deseadas de Spotify para escucharlas sin conexión es una solución alternativa.
Método 2. Ajustar la calidad de streaming en Spotify
Una otra solución relacionada con el estado de conexión de red que puedes probar bajar la calidad de streaming en Spotify. Si la conexión de red en tu dispositivo es lenta, a través de bajar la calidad de audio de streaming, también puedes asegurar la reproducción de Spotify sin pausas o saltos.
En PC:
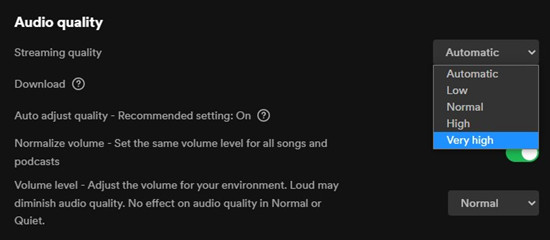
- En tu ordenador, abre Spotify.
- En Mac, haz clic en el menú Spotify a la parte superior izquierda > Preferencias o, en Windows, haz clic en la imagen de tu perfil situada en la parte superior derecha > Configuración.
- En la ventana de configuración, localiza Calidad del audio > Calidad de streaming.
- Selecciona la opción Normal o Baja.
En Móvil:
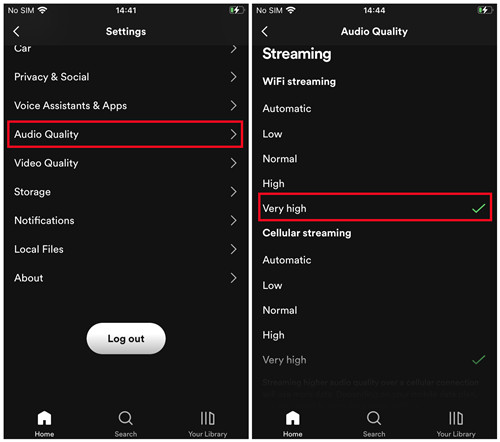
- Entra en la aplicación Spotify.
- En iPhone, toca el icono de engranaje situado en la parte superior.
- En Android, pulsa la imagen de tu perfil en la parte superior.
- Selecciona Configuración y privacidad > Calidad de Audio.
- Bajo Streaming, selecciona Baja o Normal.
Método 3. Apagar el modo sin conexión en Spotify
Si el problema de que Spotify cambia canciones solo está relacionado con el modo sin conexión de Spotify, puedes desactivar el modo sin conexión en Spotify para arreglarlo. Nota: este método sólo es disponible para los suscriptores de Spotify Premium.
En Móvil:
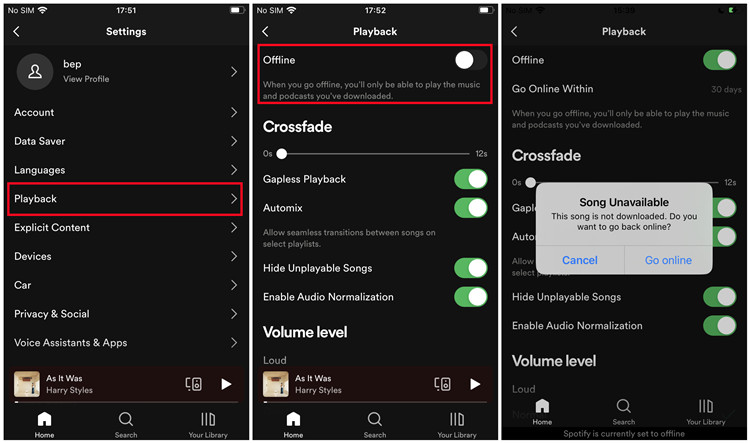
- Abre la aplicación Spotify e inicia sesión en tu cuenta.
- En la pantalla de Inicio, dirígete a la parte superior.
- En Android, pulsa el icono de engranaje, o, en iPhone, toca la imagen de perfil.
- Selecciona Configuración y privacidad > Reproducción.
- En la opción Modo sin conexión, pulsa el interruptor para apagarla.
En Windows y Mac:
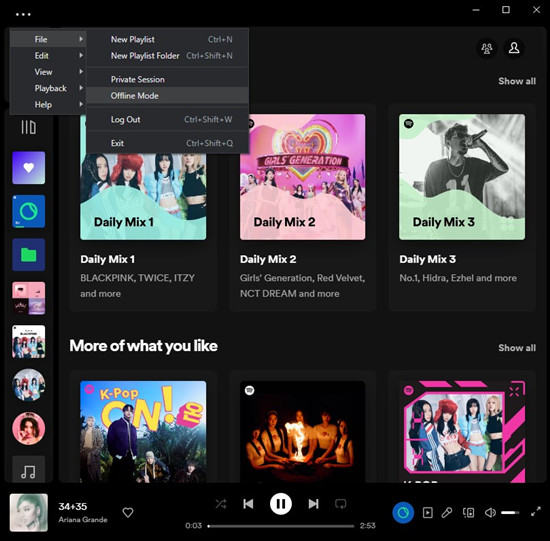
- Ejecuta la aplicación Spotify en tu PC Windows o Mac.
- En Windows, ve a la parte superior izquierda y haz clic en el icono de tres puntos > Archivo > Modo sin conexión para desactivar.
- En Mac, dirígete a la esquina superior izquierda, y selecciona el menú de Spotify > Modo sin conexión paga apagar.
Método 4. Borrar cachés de la aplicación Spotify
A veces, los datos almacenados en caché en tu aplicación Spotify pueden causar problemas de reproducción, y borrar la caché puede ayudar.
En PC:
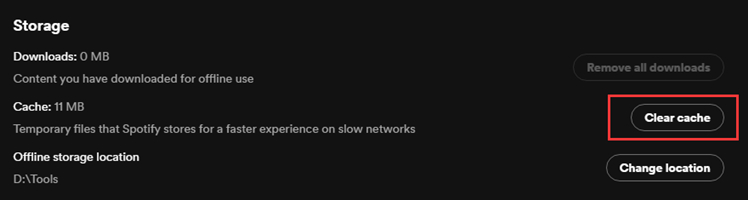
- En Spotify para Windows, haz clic en la imagen de tu perfil y selecciona Configuración.
- En Spotify para Mac, haz clic en el menú de Spotify y luego, Preferencias.
- Desplázate hacia abajo y haz clic en la sección Almacenamiento.
- Selecciona el botón Borrar caché y confirma la acción.
En Móvil:
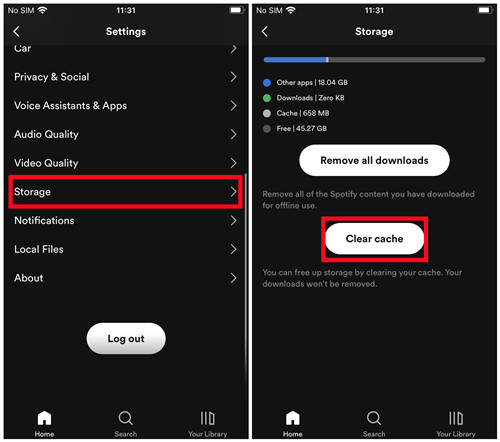
- En iPhone, abre Spotify y selecciona el icono de engranaje de la pantalla de Inicio.
- En Android, abre Spotify y selecciona la imagen de tu perfil en la pantalla de Inicio.
- Pulsa Configuración y privacidad, y selecciona Almacenamiento.
- Toca el botón Borrar caché y confirma la acción.
Método 5. Librar el almacenamiento de espacio en tu dispositivo
Un almacenamiento insuficiente en tu dispositivo puede afectar al rendimiento de las aplicaciones, incluido Spotify. Comprobar el almacenamiento de tu dispositivo puede ayudarte a asegurarte de que hay espacio suficiente para que Spotify funcione sin problemas. Para librar el almacenamiento de espacio en tu dispositivo, puedes ir a la aplicación Ajustes y localiza Almacenamiento, y luego puedes ver el uso actual de almacenamiento. Si sólo queda poco almacenamiento de espacio en tu dispositivo, puedes eliminar los cachés de datos y las aplicaciones con poca frecuencia.
Método 6. Detener el funcionamiento de las aplicaciones en segund plano
Las aplicaciones en segundo plano que se ejecutan en tu dispositivo pueden consumir recursos e interferir en el rendimiento de Spotify. Cerrar las aplicaciones innecesarias puede liberar recursos y mejorar la reproducción.
Para Escritorio:
- En Windows:
- Pulsa Ctrl + Shift + Esc para abrir el Administrador de Tareas.
- En la pestaña Procesos, verás una lista de todas las aplicaciones y procesos en segundo plano que se están ejecutando.
- Busca las aplicaciones que estén consumiendo mucha CPU, memoria o disco.
- Selecciona estas aplicaciones y haz clic en Finalizar tarea para cerrarlas.
- En Mac:
- Pulsa Comando + Espacio para abrir la búsqueda en Spotlight, escribe Monitor de actividad y pulsa Enter.
- En el Monitor de actividad, verás una lista de todas las aplicaciones y procesos en segundo plano que se están ejecutando.
- Busca cualquier aplicación que esté utilizando una cantidad significativa de CPU o memoria.
- Selecciona estas aplicaciones y haz clic en el botón X de la esquina superior izquierda para salir de ellas.
Para Móviles:
- En iOS:
- Pulsa doble veces en el botón Inicio o desliza el dedo hacia arriba desde la parte inferior de la pantalla y haz una pausa en el centro para abrir el conmutador de aplicaciones.
- Desliza el dedo hacia la izquierda o la derecha para ver todas las aplicaciones abiertas.
- Desliza el dedo hacia arriba sobre las aplicaciones que quieras cerrar.
- En Android:
- Pulsa dos veces el botón de Inicio para abrir la pantalla de aplicaciones recientes.
- Desliza el dedo hacia la izquierda o la derecha para ver todas las aplicaciones abiertas.
- Desliza el dedo hacia arriba sobre las aplicaciones que quieras cerrar, o pulsa Cerrar todo para cerrar todas las aplicaciones en segundo plano a la vez.
Método 7. Reinstalar la aplicación Spotify en tu dispositivo
Si es el error interno de la aplicación Spotify que provoca que Spotify se salta canciones solo, vía la reinstalación de la App, podrá resolver este problema.
Para desintalar la aplicación Spotify en tu dispositivo móvil, sólo necesitas mantener pulsado el icono de la aplicación Spotify en la pantalla de inicio y luego selecciona la opción Eliminar la aplicación. A continuación, puedes ir a Google Play Store o App Store para instalar la aplicación de Spotify de la última versión.
Para PC Windows:
- Introduce Panel de Control en la barra de búsqueda para localizarlo en tu ordenador.
- En la sección Programas, selecciona la opción Desintalar un programa.
- Encuentra Spotify y haz clic derecho en él para seleccionar la opción Desintalar.
- Después de completar la desinstalación, puedes ir a la carpeta de Spotify para eliminar los datos relacionados: C:UsersYOURUSERNAMEAppDataRoamingSpotify.
- Ve al sitio web oficial de Spotify para reinstalar la última versión de Spotify.
Para Mac:
- Cierra la aplicación Spotify para continuar.
- Cambia al Finder vía hacer clic en el escritorio o en el icono del Finder en el Dock.
- En la carpeta Aplicaciones, encuentra la aplicación Spotify.
- Arrastra y suelta la App Spotify al Basurero.
- Si es necesario, ingresa el nombre y la contraseña de la cuenta de administrador para seguir.
- En la barra de menú, selecciona Finder > Vaciar basurero para eliminar la aplicación Spotify.
- Vuelve a instalar la aplicación Spotify de la última versión desde su sitio web oficial.
Método 8. Escuchar música de Spotify sin conexión
Si puedes descargar localmente las canciones preferidas de Spotify, la reproducción de estas pistas descargadas podrá controlarse completamente por ti. De esta forma, sin duda, no sufrirás el problema de que Spotify se salta las canciones solo. Puede que pienses que descargar canciones en Spotify con una suscripción de Premium para escuchar sin conexión tiene el mismo efecto. Sin embargo, la respuesta es negativa. Podemos explicarte con varias razones: 1. las descargas de Spotify sólo son válidas dentro de la suscripción; 2. las canciones descargadas siguen siendo reproducibles sólo dentro de la aplicación Spotify, y cuando la aplicación Spotify produce algo error inesperado, sufrirás el problema de reproducción de Spotify.
Entonces, para descargar localmente las pistas de Spotify, una profesional herramienta de descarga para Spotify es necesaria para ti. ¿Por qué no pruebas ViWizard Spotify Music Converter? Se trata de un potente y profesional convertidor y descargador de música para Spotify reconocido por muchos amantes de música. Beneficiado desde la avanzada tecnología de descifrado, ViWizard es capaz de quitar la protección DRM dentro de Spotify y convertir todo el contenido de Spotify en formato de audio universal, por ejemplo MP3, FLAC, AAC, WAV y otro más. El descargador ViWizard también tiene un buen funcionamiento en la conservación de la calidad de audio original y todas las etiquetas ID3 para música de Spotify. Si deseas personalizar la calidad de audio de música de Spotify, en ViWizard, podrás localizar una sección específica, donde puedes cambiar la tasa de bits, la frecuencia de muestreo y el canal de música de Spotify.
Gracias al diseño de la interfaz sencilla e intuitiva de ViWizard, puedes realizar la descarga de las canciones de Spotify dentro de 3 pasos. Primero, importar las pistas deseadas de Spotify a ViWizard vía arrastrar y soltar o copiar y pegar enlaces de las pistas. Segundo, ajustar los parámetros de audio para música de Spotify. Tercero, hacer clic en el botón Convertir para empezar la descarga con una velocidad de conversión muy rápida.
Funciones Clave de ViWizard Spotify Music Converter
Descargar Descargar* Seguridad verificada. 5, 481,347 personas lo han descargado.
- Descargar canciones, álbumes, playlists, podcasts, audiolibros de Spotify
- Convertir música de Spotify a MP3, AAC, FLAC, WAV, M4A, M4B sin pérdida
- Reproducir música de Spotify sin conexión en cualquier dispositivo
- Comptabible con Windows y macOS, así como la última versión de Spotify
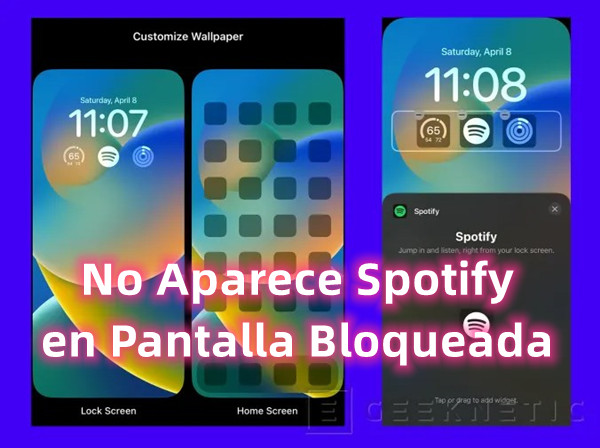


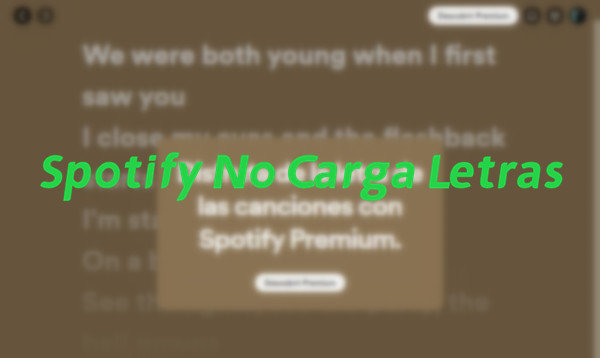


Dejar un Comentario (0)