
Nunca es bueno que esperemos que Spotify funcione bien pero experimentemos problemas con el mensaje: Spotify no puede reproducir esto en este momento, si tienes un archivo en tu ordenador puedes importarlo. Este problema aparece debido a problemas en el ordenador o en la aplicación para escritorio.
En las siguientes partes, encontramos algunas posibles causas y soluciones con instrucciones detalladas como consejos profesionales para ayudarte a solucionar este problema frustrante.
Parte 1. Por Qué Spotify No Se Puede Reproducir Esto en Este Momento
Cuando te encuentras con el frustrante mensaje de error: Spotify no puede reproducir esto ahora mismo, puede haber varias causas subyacentes. Profundicemos en cada uno de los posibles problemas:
-
Estás Utilizando el Dispositivo de Audio Predeterminado de Windows
Una de las causas más comunes del problema - Spotify no puede reproducir esto ahora mismo es la utilización del dispositivo de audio predeterminado de Windows. Muchos usuarios tienen dispositivos de audio adicionales, como auriculares o altavoces, conectados a su sistema, pero sin darse cuenta siguen utilizando el dispositivo de audio predeterminado de Windows. Esta discrepancia puede dar lugar a conflictos que provoquen errores de reproducción.
- Solución: Comprueba que la configuración de salida de audio coincide con el dispositivo que vas a utilizar. Si has instalado aplicaciones de terceros como VoiceMeeter para gestionar las entradas y salidas de audio, asegúrate de que están correctamente configuradas.
-
Aceleración de Hardware Está Activada
Aceleración de Hardware, diseñada para optimizar el rendimiento, puede ocasionalmente tener efectos adversos en ciertas aplicaciones, incluyendo Spotify. Aunque está pensada para mejorar la experiencia del usuario, esta función puede obstaculizar inadvertidamente la reproducción fluida y provocar errores como el mensaje "Spotify no puede reproducir esto en este momento".
- Solución: Considera la posibilidad de desactivar Aceleración de Hardware en la configuración de la aplicación de escritorio de Spotify para evaluar si se resuelve el problema de reproducción.
-
Crossfade Está Activado
Además de la aceleración de hardware, Spotify ofrece varios ajustes que pueden afectar a la reproducción, incluida la función Crossfade. Cuando se ajusta a una duración superior a 5 segundos, Crossfade puede introducir complicaciones que se manifiestan como el error "Spotify no puede reproducir esto en este momento".
- Solución: Revisa los ajustes de Crossfade en la aplicación Spotify y asegúrate de que están configurados correctamente, preferiblemente por debajo del umbral de 5 segundos.
Parte 2. Cómo Arreglar Que Spotify No Se Puede Reproducir Esto en Este Momento
-
1. Ajustar Configuraciones de Sonido
Si lo has intentado todo y el problema persiste, es hora de ajustar la configuración de sonido, que a menudo se pasa por alto:
Cómo Cambiar el Dispositivo de Audio Predeterminado de Windows:
- Escribe "Configuración de Sonido" en el cuadro de búsqueda de Windows y pulsa Intro.
- Desplázate hacia abajo y haz clic en "Volumen de la aplicación y preferencias del dispositivo" dentro de "Opciones avanzadas de sonido".
- Busca "Spotify Premium" en la lista de aplicaciones que utilizan audio.
- Si aparece "Predeterminado" para Salida, significa que no hay ningún dispositivo específico seleccionado.
- Haz clic en la flecha hacia abajo junto a "Predeterminado" y selecciona tu dispositivo (por ejemplo, TUS ALTAVOCES o AURICULARES).
- Una vez seleccionado, cierra tanto la ventana de Ajustes de sonido como la aplicación Spotify.
- Abre Spotify de nuevo e intenta reproducir una canción. El error debería haberse resuelto.
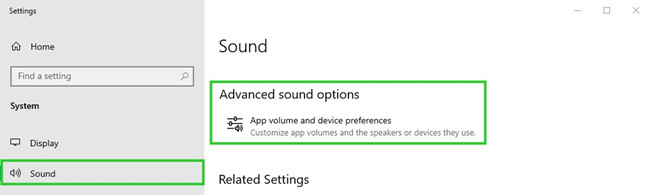
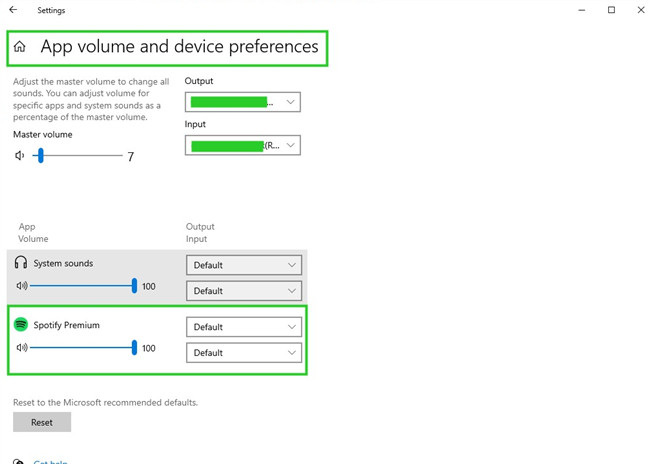
Consejo Profesional: Restablecer los Valores por Defecto Recomendados
- Repite los pasos para abrir la ventana "Volumen de aplicaciones y preferencias del dispositivo" como se mencionó anteriormente.
- Desplázate hasta la parte inferior de la ventana "Volumen de aplicaciones y preferencias del dispositivo".
- Busca el botón "Restablecer" con la etiqueta "Restablecer los valores predeterminados recomendados por Microsoft".
- Haz clic en el botón "Restablecer" para restaurar los ajustes de audio a la configuración predeterminada recomendada por Microsoft.
- Si se te pide que confirmes el restablecimiento, selecciona "Sí" o "Confirmar".
- Después de restablecer, deberías ver una notificación confirmando que "Tu sistema se ha restablecido a los valores predeterminados recomendados."
- Cierra la ventana "Ajustes de Sonido".
- Cierra completamente la aplicación Spotify.
- Vuelve a abrir la aplicación Spotify e intenta reproducir una canción.
- El mensaje de error "Spotify no puede reproducir esto ahora mismo" ya no debería aparecer.
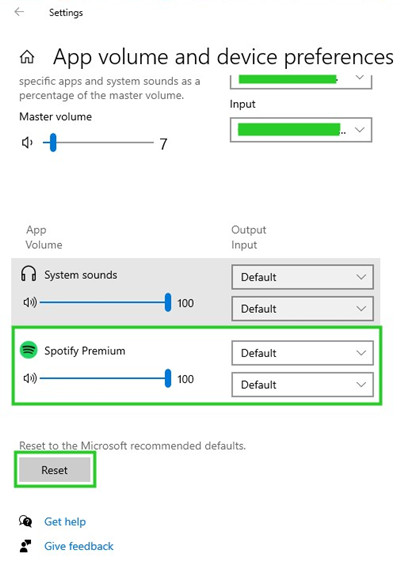
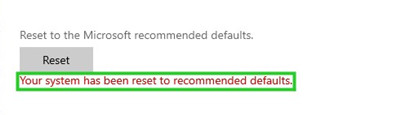
-
Cambiar el Formato por Defecto del Dispositivo
- Escribe de nuevo "Configuración de Sonido" en la barra de búsqueda y selecciónalo.
- Desplázate hasta "Ajustes Relacionados" en "Opciones Avanzadas de Sonido" y selecciona "Panel de Control de Sonido".
- En el Panel de control de sonido, busca el dispositivo de audio (por ejemplo, altavoces, auriculares) que has cambiado recientemente.
- Haz clic con el botón derecho en el dispositivo y selecciona "Propiedades".
- En la ventana Propiedades, ve a la pestaña "Avanzadas".
- En "Formato Predeterminado", comprueba los ajustes de frecuencia de muestreo y profundidad de bits.
- Selecciona "32 bits, 192000 Hz (Calidad de estudio)" en el menú desplegable. Nota: Recomendamos utilizar "16 bits, 44100 Hz" para uso general.
- Haz clic en "Aceptar" para guardar los nuevos ajustes.
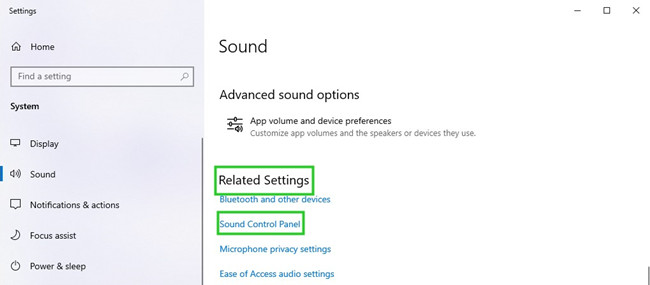
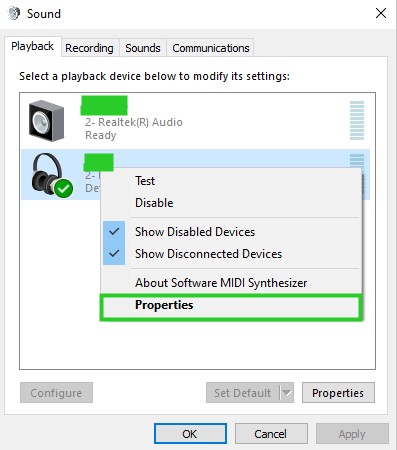
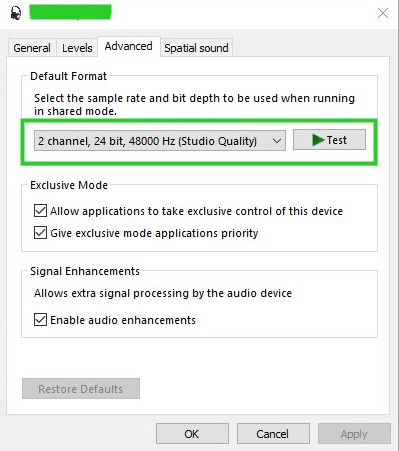
-
Desactivar la Aceleración de Hardware
Otra posible solución para el error "Spotify no puede reproducir esto en este momento" es desactivar la aceleración de hardware. A continuación te explicamos cómo hacerlo:
- Abre la aplicación de Spotify en tu ordenador.
- Haz clic en la imagen de tu perfil en la esquina superior derecha.
- En el menú desplegable, selecciona "Configuración".
- En el menú Configuración, desplázate hacia abajo hasta encontrar la sección "Compatibilidad".
- Busca la opción "Activar aceleración de hardware".
- Activa el interruptor para desactivarla.
- Cierra la aplicación de Spotify por completo.
- Vuelve a abrir Spotify e intenta reproducir una canción para ver si el problema persiste.
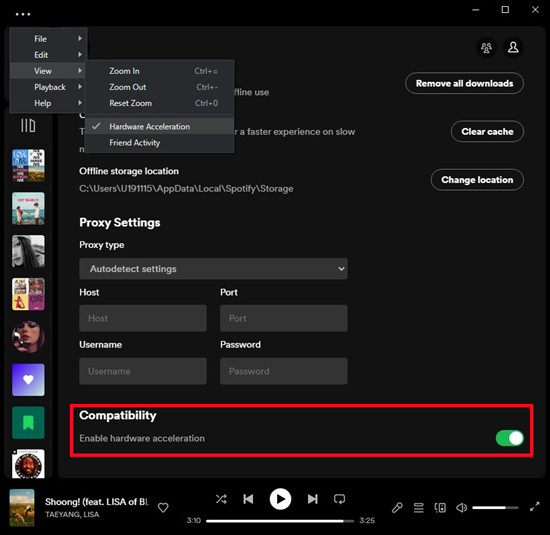
-
Reducir la Duración de Crossfade
El Crossfade entre canciones puede mejorar la experiencia de escucha, pero si se ajusta demasiado, puede provocar problemas de reproducción. Reducir la duración del crossfade puede resolver el error "Spotify no puede reproducir esto en este momento". A continuación te explicamos cómo ajustarla:
- Abre la aplicación de escritorio de Spotify en tu ordenador.
- Haz clic en la imagen de tu perfil en la esquina superior derecha de la ventana de Spotify para abrir el menú.
- Selecciona "Configuración" en el menú desplegable.
- Desplázate por el menú de configuración hasta encontrar la sección "Reproducción" en la barra lateral izquierda.
- Busca la opción "Crossfade" dentro de la sección "Reproducción".
- Arrastra el control deslizante hacia la izquierda para reducir la duración. Recomendamos ajustarlo a unos 5 segundos o menos.
- Cuando hayas ajustado la duración del Crossfade, cierra la ventana de ajustes. Spotify debería guardar automáticamente tus cambios.
- Cierra completamente la aplicación de Spotify.
- Vuelve a abrir Spotify e intenta reproducir una canción para comprobar si el error se ha resuelto.
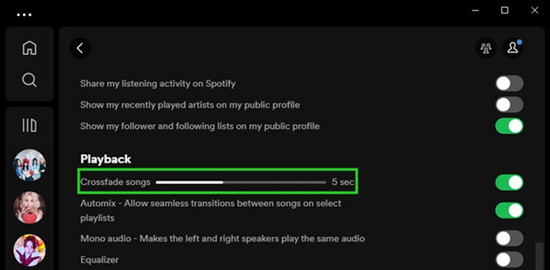
-
Bajar la Calidad del Streaming
Reducir la calidad del streaming puede aliviar la posible sobrecarga de tu conexión a internet y de los recursos de tu dispositivo. Sigue estos pasos para ajustar la calidad de transmisión en Spotify:
- Abre la aplicación de escritorio de Spotify en tu ordenador.
- Haz clic en la imagen de tu perfil en la esquina superior derecha de la ventana de Spotify para abrir el menú.
- Selecciona "Configuración" en el menú desplegable.
- Desplázate por el menú de configuración hasta encontrar la sección "Calidad de audio" en la barra lateral izquierda.
- Busca la opción "Calidad de transmisión" dentro de la sección "Calidad de audio".
- Haz clic en el menú desplegable junto a "Calidad de streaming".
- Selecciona una opción de calidad de streaming inferior de la lista. Puede ser "Normal" o "Baja".
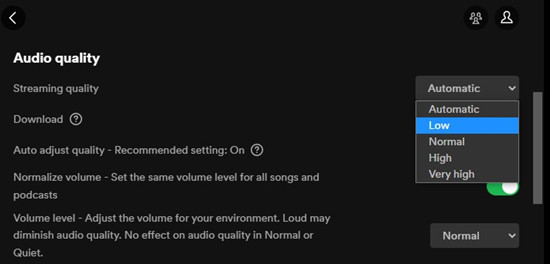
- "Normal" suele ser de 96 kbps.
- "Baja" suele ser de 24 kbps.
Consejo Adicional: Cómo Convertir Música de Spotify a MP3
Si el problema persiste a pesar de los pasos de solución de problemas, o si simplemente quieres tener tu música de Spotify como archivos MP3 en tu ordenador, puedes utilizar una potente herramienta como ViWizard Spotify Music Converter. Esta herramienta te permite descargar y convertir canciones de Spotify a formato MP3, haciéndolas accesibles offline sin necesidad de una suscripción Premium. Funciona de la siguiente manera:
Funciones Clave de ViWizard Spotify Music Converter
Descargar Descargar* Seguridad verificada. 5, 481,347 personas lo han descargado.
- Descargar canciones, álbumes, playlists, podcasts, audiolibros de Spotify
- Convertir música de Spotify a MP3, AAC, FLAC, WAV, M4A, M4B sin pérdida
- Reproducir música de Spotify sin conexión en cualquier dispositivo
- Comptabible con Windows y macOS, así como la última versión de Spotify


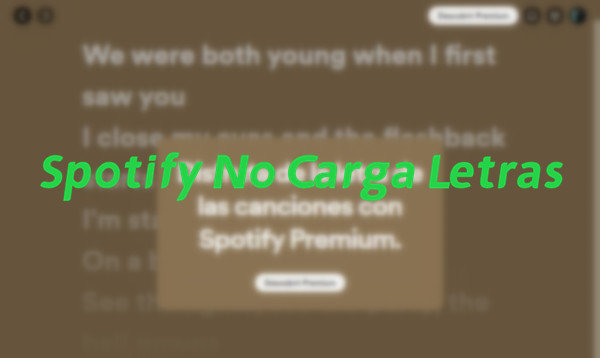
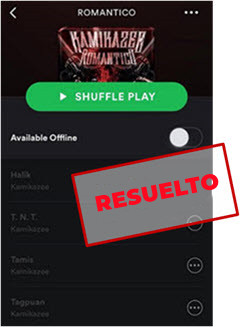


Dejar un Comentario (0)