Con el servicio alcanzando ya los 433 millones de usuarios activos mensuales, es natural que una base de usuarios tan grande se haga oír ante cualquier fallo o característica mal implementada.
Cuando reproduces Spotify en segundo plano y bloqueas tu móvil, puedes ver y acceder al widget de música con unos controles de reproducción en tu pantalla. Sin embargo, muchos usuarios quejan que no aparece Spotify en pantalla bloqueada de Android e iPhone. Por desgracia, Spotify ha dado una respuesta insatisfactoria a los usuarios.
Ahora los usuarios de Spotify siguen sin obtener una respuesta adecuada al problema que los probadores internos claramente pasaron por alto. Lo ideal sería que, cuando estás escuchando canciones en la pantalla de bloqueo, pudieras ver un widget de pantalla de bloqueo con algunos detalles, pero Spotify no lo hace.
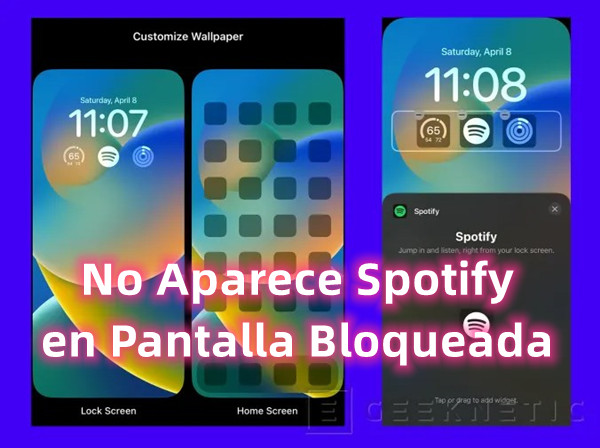
Parte 1. Cómo Hacer para Que Spotify Aparezca en Pantalla de Bloqueo
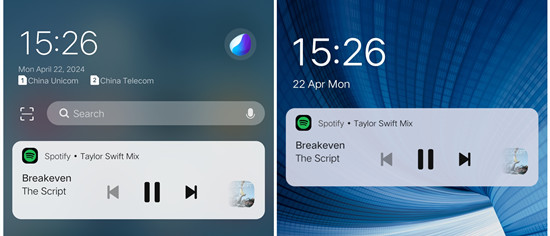
No importa si estés utilizando un iPhone o un teléfono Android, puedes probar los métodos ofrecidos a continuación para arreglar el problema de reproducción de Spotify en la pantalla de bloqueo.
- Visita Configuraciones > Cuidado del Dispositivo > Batería > Administración de Energía > Aplicaciones en Reposo.
- Encuentra Spotify en la lista y mantén Spotify pulsado.
- Selecciona Quitar para quitar Spotify desde esta lista.
- Ve a Configuraciones > Pantalla de bloqueo > Widgets.
- Desactiva Música y prueba reproducir música de Spotify de nuevo para ver si se ha resuelto el problema.
- Toca Configuraciones > Apps para encontrar y seleccionar Spotify.
- Pulsa Batería y activa la opción Permitir Actividad en Segundo Plano.
Aquí está la guía para cómo poner Spotify en pantalla de bloqueo de SamSung.

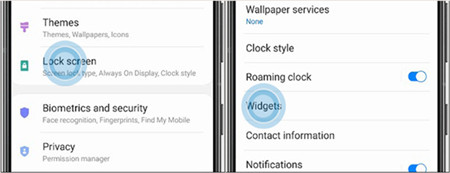
Solución 1. Comprobar Configuraciones de Notificación:
Antes de ajustar las configuraciones de notificación, asegúrate de que tienes la última versión de la aplicación Spotify instalada en tu dispositivo, que puede ayudarte a acceder a todas las funciones disponibles y a obtener las correcciones de errores. Asegúrate de que los ajustes de notificación de la pantalla de bloqueo de tu dispositivo están correctamente configurados para mostrar las notificaciones de Spotify.
Para Android o iPhone:
- Abre la aplicación Spotify en tu dispositivo.
- Toca el icono de engranaje para abrir la ventana de configuración.
- Busca Notificaciones o otra opción similar.
- Activa las notificaciones como Recomendaciones de Música & Artistas o cualquier opción de notificación relevante disponible.
Activar Notificaciones en Spotify.
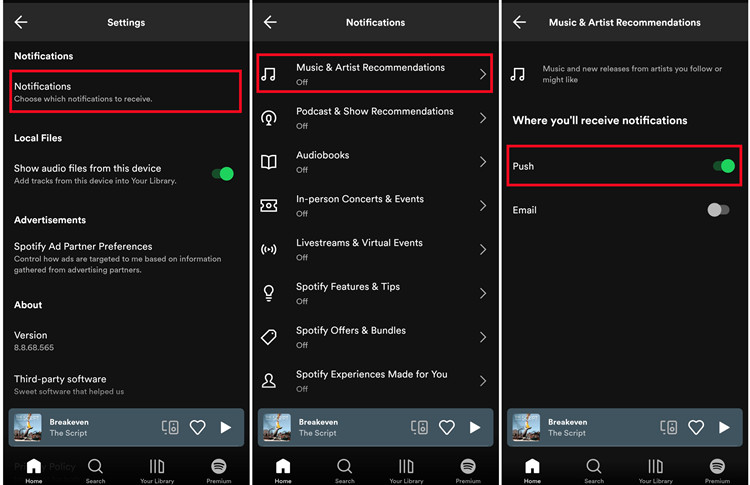
Solución 2. Comprobar Permisos de Apps
Debes saber que los pasos de configuraciones detalladas pueden variar. Si bien las instrucciones siguientes se adaptan a los ajustes generales de Android y iPhone, se recomienda consultar el modelo o la versión específicos de tu dispositivo para ver si existen variaciones.
Para Android:
- Abre la aplicación Configuraciones.
- Toca Apps o Apps & Notificaciones.
- Desplázate por la lista de aplicaciones y toca Spotify.
- Localiza y selecciona Notificaciones o Notifcaciones de App. Asegúrate de que has activado la opción Mostrar notificaciones o similar.
- Además, comprueba los canales de notificación de Spotify y asegúrate de que están activados.
Para iPhone:
- Desbloquea iPhone y visita la pantalla de inicio, y abre la aplicación Ajustes.
- En la menú de Configuraciones, desplázate hacia abajo y selecciona Notificaciones.
- Desde la lista de aplicaciones y toca Spotify.
- Activa la opción Permitir Notificaciones. Una vez activada, se mostrarán más configuraciones.
- Si hay una opción para Pantalla de Bloqueo o Mostrar Previsualización, configúrala a Siempre (Por defecto) o Al Bloquear para mostrar las notificaciones de Spotify en la pantalla bloqueada.
- Personaliza las configuraciones de notificaciones específicas vía tocar Configuraciones de Notificaciones de Spotify y ajusta las preferencias en consecuencia.
Comprobar Permisos de Notificaiones:
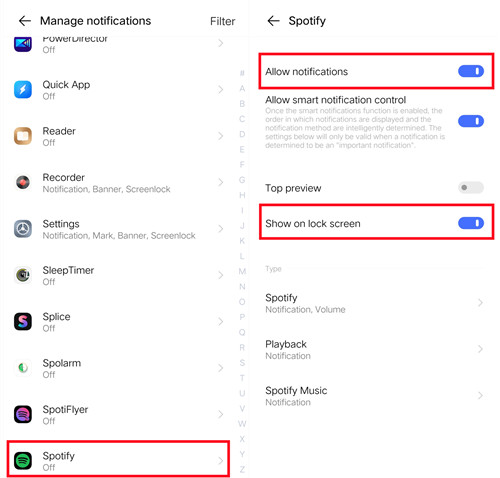
Comprobar Configuraciones de Permitir Notificaciones:
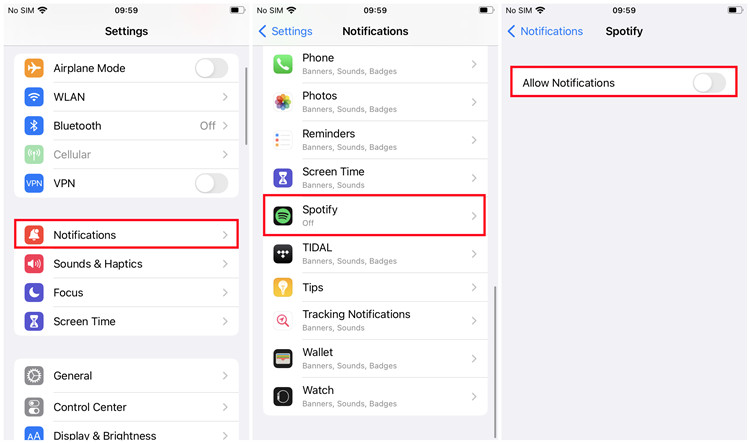
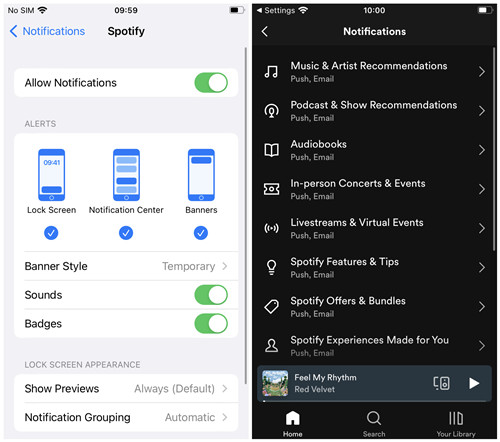
Solución 3. Verificar Configuraciones de Batería
Los ajustes de optimización de la batería pueden afectar significativamente al rendimiento de la aplicación y a la entrega de notificaciones. Aunque optimizar el uso de la batería puede prolongar su duración, también puede restringir ciertas funcionalidades de la app, como las notificaciones en la pantalla de bloqueo.
Para Android:
Deshabilitar Modo de Baja Batería:En los dispositivos Android, puede ser necesario desactivar ajustes específicos de optimización de la batería para permitir que Spotify tenga actividad en segundo plano sin restricciones. Esto puede ayudar a garantizar una reproducción y notificaciones ininterrumpidas en tu teléfono Android.
- Abre la aplicación Configuraciones.
- Desplázate hacia abajo para seleccionar Batería o similar.
- Selecciona Apps o Todas las Apps.
- Desde la lista de Apps, encuentra y selecciona Spotify. Ahora, puedes ver y acceder a las opciones relacionadas con la optimización de la batería para Spotify.
- Elige No Optimizar, No Optimizado o similar para permitir que Spotify funcione sin restricciones en segundo plano.
- Desactiva Modo de Bajo Consumo si está activado.
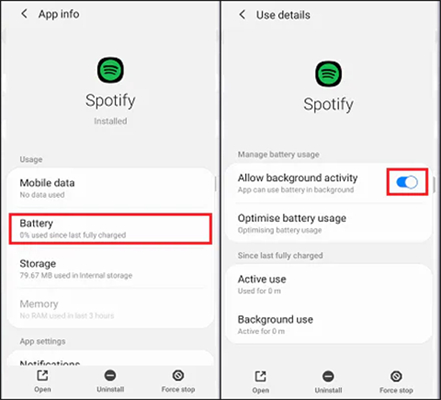
- Abre la aplicación Configuraciones en tu dispositivo Android.
- Desplázate hacia abajo y selecciona Batería o otra opción similar.
- Elige Apps o Todas las Apps desde la lista.
- Desde la lista de aplicaciones, selecciona Spotify.
- Toca Spotify para acceder sus configuraciones.
- Busca una opción marcada Permitir actividad en segundo plano o similar.
- Desactiva esta opción para evitar que Spotify se ejecute en segundo plano cuando no esté en uso.
Para iPhone:
Desactivar Modo de Bajo Consumo: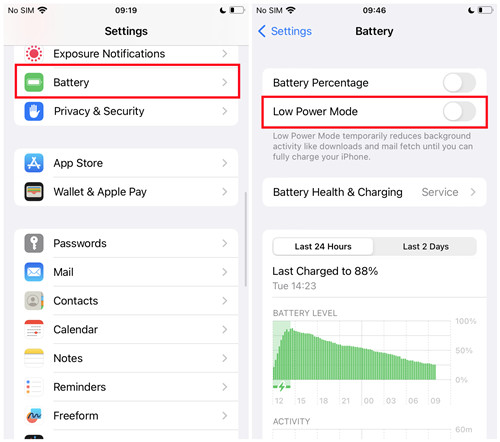
En iPhone, unas configuraciones de optimización de batería puede restringir las notificaciones de la aplicación para ahorrar energía. Si la aplicación Spotify está siendo optimizada o restringida de alguna forma por los ajustes de batería de tu iPhone, puede que necesites eximir a Spotify de la optimización de batería para permitirle mostrar notificaciones o el widget de música en la pantalla de bloqueo.
- Abre la aplicación Ajustes.
- Toca Batería.
- Desactiva el Modo de Bajo Consumo.
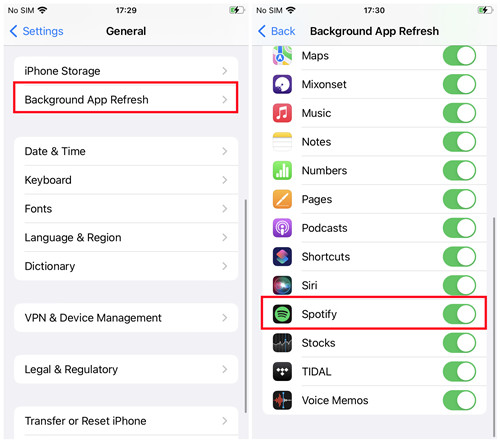
- Abre la aplicación Ajustes en tu iPhone.
- Pulsa la sección General.
- Desplázate hacia abajo y selecciona Actualización de Aplicaciones en Segundo Plano.
- Encuentra Spotify desde la lista de aplicaciones y asegúrate de que el interruptor situado junto a él está activado.
Solution 4: Check Lock Screen Settings:
Para iPhone:
Activar Widgets de Panatalla de Bloqueo:- Abre la aplicación Ajustes.
- Desplázate hacia hasta el menú de configuraciones y selecciona Face ID & Contraseña o Touch ID & Contraseña en iPhones antiguos con Touch ID.
- Introduce el código o utiliza Face ID/Touch ID para autenticarte.
- Desplázate hacia abajo hasta la sección PERMITIR ACCESO CUANDO ESTÁ BLOQUEADO y busca Widgets de Pantalla de Bloqueo.
- Activa el interruptor junto a Widgets de Pantalla de Bloqueo para habilitar esta función.
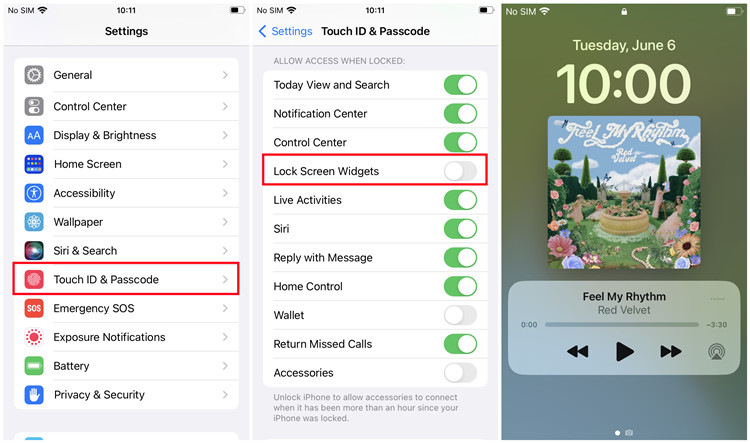
Solución 5. Examinar Otras Configuraciones
Para iPhone:
Desconectar Enfoque de la Pantalla de Bloqueo:- Abre el Centro de Control. En el iPhone X o posterior, desliza el dedo hacia abajo desde la esquina superior derecha de la pantalla. En el iPhone 8 o anteriores, desliza el dedo hacia arriba desde el borde inferior de la pantalla.
- Toca en Enfoque.
- Cuando un Enfoque esté activado, tócalo para desactivarlo.
- Abre la aplicación Ajustes en tu iPhone.
- Desplázate hasta Enfoque y toca No Molestar.
- En PERMITIR NOTIFICACIONES, selecciona la sección Aplicaciones y añade Spotify. Ponlo en Permitir Notificaciones de.
- Vuelve al modo No Molestar, desplázate hasta Opciones y activa el interruptor junto a Permitir Notificaciones para activar esta opción.
- Incluso cuando el dispositivo esté en modo No Molestar, el widget de música de Spotify se mostrará en la pantalla de bloqueo.
Antes de desconectar el modo Enfoque de la pantalla de bloqueo, ten en cuenta su interacción con las notificaciones y widgets de la pantalla de bloqueo. Desactivar el modo Enfoque puede afectar a la visibilidad de las notificaciones y widgets de Spotify en la pantalla de bloqueo.
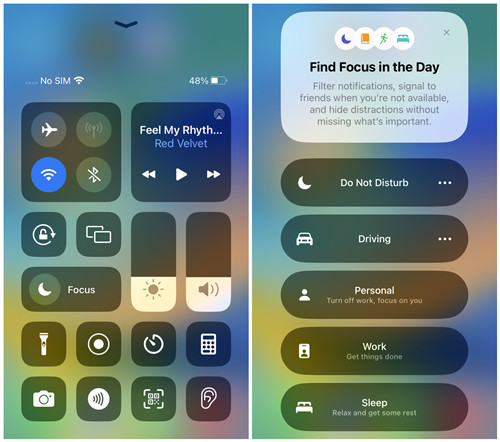
Si utilizas el modo Enfoque para gestionar las notificaciones, puedes asegurarte de que las notificaciones de Spotify y el widget de música aparezcan en la pantalla de bloqueo siguiendo estos pasos:
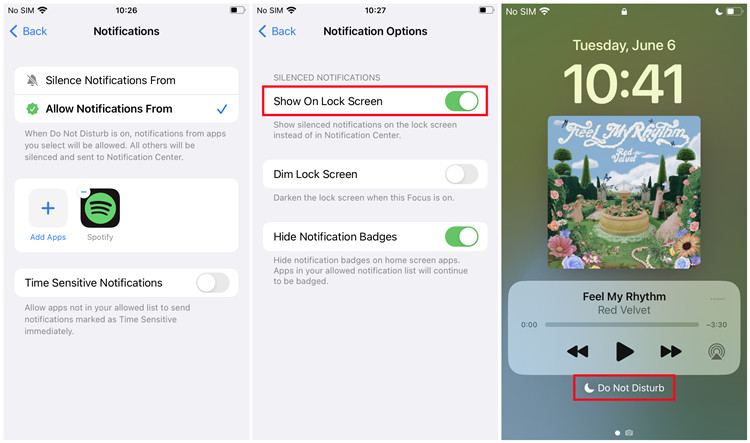
Parte 2. Cómo Arreglar Que No Aparece Spotify en Pantalla Bloqueada
Solución 1. Cerrar Sesión y Reiniciar Sesión en App de Spotify
Si cierras sesión y vuelves a entrar en la aplicación de Spotify, podrás actualizar la configuración de la aplicación y resolver posibles problemas con el widget de la pantalla de bloqueo.
Para Android o iPhone:
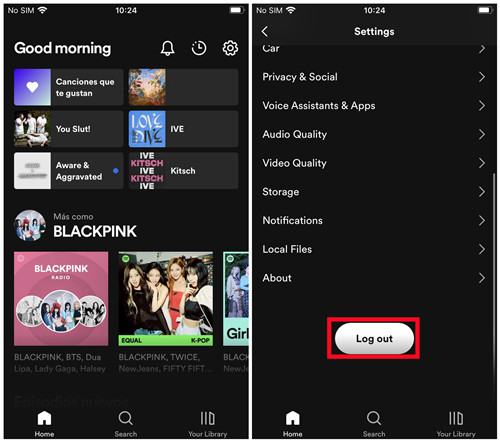
- Abre la aplicación Spotify en tu dispositivo.
- Toca el icono de engranaje en la parte superior de la pantalla.
- Desplázate por los Ajustes y toca el botón Cerrar sesión en la parte inferior.
- Vuelve a abrir la aplicación Spotify e inicia sesión con las credenciales de tu cuenta.
- Reproduce algo en Spotify e intenta bloquear la pantalla para comprobar si el widget aparece en la pantalla de bloqueo.
Solución 2. Borrar Caché y Datos
Borrar la caché y los datos puede ayudar a resolver los problemas relacionados con los archivos temporales y los ajustes almacenados por la aplicación Spotify.
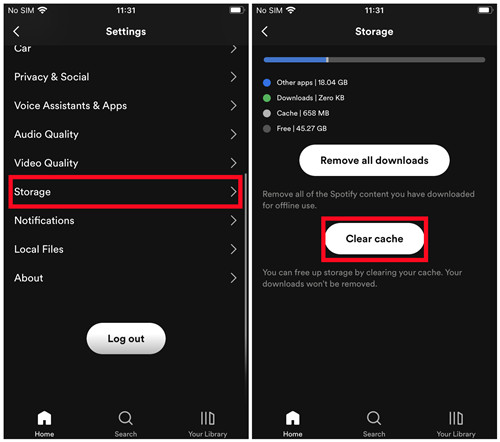
Para Android o iPhone:
- Abre la aplicación Spotify en tu dispositivo.
- Toca la pestaña Inicio en la esquina inferior izquierda para ir a la pantalla de inicio.
- Toca Ajustes (icono de engranaje) en la esquina superior derecha.
- Desplázate hacia abajo hasta encontrar Almacenamiento.
- Toca Borrar caché para borrar los archivos temporales de caché.
Solución 3. Reiniciar la Aplicación Spotify y el Dispositiv
Reiniciar la aplicación Spotify y el propio dispositivo puede ayudar a resolver cualquier problema temporal que pueda estar afectando al widget de la pantalla de bloqueo.
Para Android:
- Cierra la aplicación Spotify por completo deslizándola desde la lista de aplicaciones recientes o pulsando en Forzar detención en los ajustes de la aplicación.
- Reinicia tu dispositivo Android manteniendo pulsado el botón de encendido y seleccionando Reiniciar.
Para iPhone:
- Haz doble clic en el botón de inicio para abrir el conmutador de aplicaciones.
- Desliza el dedo hacia arriba en la aplicación Spotify para cerrarla por completo.
- Reinicia tu iPhone manteniendo pulsado el botón de encendido y deslizándolo para apagarlo. A continuación, vuelve a encenderlo.
Solución 4. Desinstalar Completamente la Aplicación Spotify
Realizar una desinstalación limpia de la aplicación Spotify elimina todos los datos y ajustes asociados, lo que puede ayudar a resolver problemas persistentes con el widget de la pantalla de bloqueo.
Para Android - 6.0 o superior:
- En la pantalla de inicio de Android, abre la aplicación Ajustes.
- Navega hasta Apps o Aplicaciones y selecciona Spotify.
- Toca Almacenamiento & caché y elige Borrar almacenamiento.
- Una vez hecho esto, vuelve a los ajustes de Spotify y selecciona Desinstalar.
- Vuelve a la pantalla de inicio, abre el Administrador de Archivos y navega hasta Internal Storage\Android\data.
- Localiza y elimina la carpeta llamada com.spotify.music.
- Si utilizas una tarjeta SD, repite el proceso para eliminar la carpeta de la tarjeta SD.
- Reinicia tu dispositivo y abre Google Play Store para volver a instalar Spotify.
Para Android - antes de 6.0:
- En la pantalla de inicio de Android, toca Ajustes > Apps o Aplicaciones > Administrar aplicaciones > Spotify.
- Toca Borrar Datos.
- Vuelve a la pantalla de inicio y desplázate hasta Almacenamiento > Android > Datos y, a continuación, elimina la carpeta llamada com.spotify.music.
- Apaga tu dispositivo y vuelve a encenderlo.
- Abre Google Play y vuelve a instalar la aplicación de Spotify.
Para iPhone:
- Desde la pantalla de inicio de tu iPhone, abre la aplicación Spotify.
- Ve a Ajustes > Almacenamiento y toca Borrar caché.
- Vuelve a la pantalla de inicio, abre la aplicación Ajustes y ve a General > Almacenamiento del iPhone.
- Busca Spotify en la lista, toca sobre ella y elige Eliminar aplicación para eliminar la aplicación conservando sus documentos y datos.
- Confirma la eliminación tocando Eliminar App.
- Una vez eliminada la aplicación, apaga el dispositivo y reinícialo.
- Abre la App Store y vuelve a instalar la aplicación Spotify.
Parte 3. Mejor Alternativa para Poner Spotify en Pantalla de Bloqueo
Como tanto la plataforma Android como la iPhone son infinitamente personalizables, puedes gestionar y personalizar tu pantalla de bloqueo con facilidad. Pero a veces, la personalización es inútil. En este momento, puedes reproducir música de Spotify mediante el reproductor de música integrado en el teléfono. Entonces el problema de que se cierra Spotify cuando bloqueo pantalla se resolverá por completo.
Si deseas escuchar música de Spotify con el reproductor de música integrado en el teléfono, debes convertir la música de Spotify a archivos de audio no protegidos mediante el uso de una herramienta de terceros como el convertidor de música de Spotify. ViWizard Spotify Music Converter podría ser la mejor opción para ti. Con esta herramienta, incluso los usuarios gratuitos de Spotify pueden descargar cualquier canción, álbum o lista de reproducción de Spotify y guardarlos para siempre. Ahora esta herramienta con una prueba gratuita está abierta para su descarga gratuita. Ahora sigue los siguientes pasos para descargar canciones de Spotify a través del software ViWizard.
Funciones Clave de ViWizard Spotify Music Converter
Descargar Descargar* Seguridad verificada. 5, 481,347 personas lo han descargado.
- Descargar canciones, álbumes, playlists, podcasts, audiolibros de Spotify
- Convertir música de Spotify a MP3, AAC, FLAC, WAV, M4A, M4B sin pérdida
- Reproducir música de Spotify sin conexión en cualquier dispositivo
- Comptabible con Windows y macOS, así como la última versión de Spotify
Paso 1Añadir canciones de Spotify al software ViWizard
Abre ViWizard Spotify Music Converter en tu ordenador y se cargará automáticamente la aplicación de Spotify. Deberás seleccionar las canciones de Spotify que desees descargar. A continuación, puedes arrastrar y soltar directamente las canciones seleccionadas en la lista de conversión, o puedes copiar y pegar el enlace de la música en la barra de búsqueda del convertidor.

Paso 2Personalizar los parámetros de audio de salida para Spotify
Para personalizar los parámetros de salida, puedes hacer clic en la barra de menú de la esquina superior derecha de la ventana y elegir la opción Preferencias. A continuación, aparecerá una ventana de configuración en la que podrás establecer el formato de audio de salida, la velocidad de bits, la frecuencia de muestreo y el canal. El software ViWizard soporta seis formatos de audio, incluyendo MP3, AAC, WAV, M4A, M4B, FLAC, y puedes elegir MP3.

Paso 3Empezar a descargar música de Spotify
Haz clic en el botón Convertir de la esquina inferior derecha y el software ViWizard empezará a descargar y convertir canciones de Spotify. Espera a que se complete la conversión y haz clic en el icono Convertido para ver las canciones de Spotify convertidas en la lista del historial. A continuación, puedes mover los archivos de música de Spotify descargados a su teléfono y empezar a reproducirlos en tu teléfono.

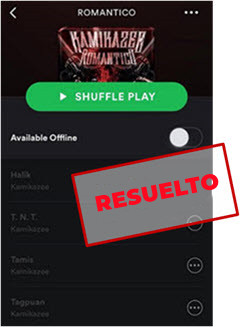


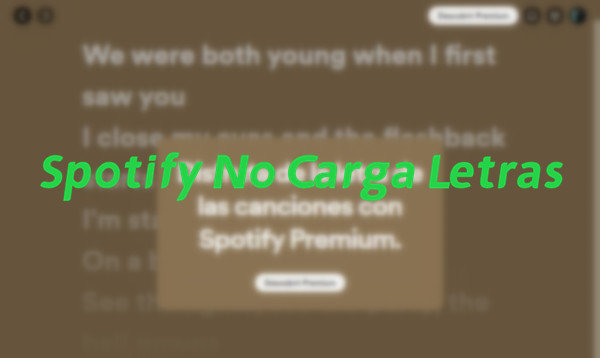


Dejar un Comentario (0)