--- usuario de la comunidad de Spotify
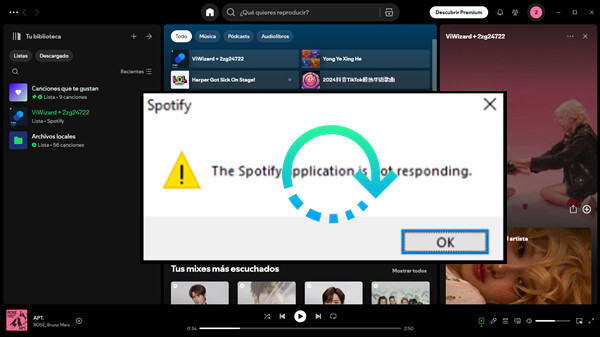
Indudablemente, Spotify es una plataforma de música en streaming muy fácil de usar. Con su aplicación o reproductor web, puedes explorar y escuchar en pocos pasos tus canciones preferidas. Sin embargo, en la aplicación Spotify, hay varios errores que afectan tu experiencia de escucha, por ejemplo, unos usuarios quejan de que la aplicación Spotify no responde en sus ordenadores Windows o Mac. Si eres uno de ellos, el artículo de hoy te presentará cómo arreglar que Spotify no responde. Así que, podrás disfrutar de Spotify sin nada error.
Parte 1. Por Qué No Responde Spotify en tu PC
Antes de probar las soluciones efectivas de arreglar el error de que Spotify no responde, para resolverlo con éxito, es mejor analizar las causas posibles que provoca que la aplicación Spotify no responde en PC.
- La aplicación Spotify puede estar desactualizada o corrupta.
- La App Spotify no funciona debido a una conexión a internet inestable.
- Se están ejecutando demasiados dispositivos a la vez, lo que reduce el rendimiento del ordenador.
- El ordenador no cumple los requisitos mínimos de procesador para que Spotify funcione en Windows/Mac.
- Los cortafuegos bloquean la aplicación de Spotify.
- Algunas configuraciones de antivirus pueden interpretar erróneamente Spotify como una amenaza.
Parte 2. Qué Hacer Si Spotify No Responde (Últimos Métodos)
Si Spotify no responde en tu PC, puedes seguir estos pasos para solucionarlo. Estas soluciones abarcan desde problemas comunes de software y red hasta posibles conflictos con tu sistema operativo o hardware.
Método 1. Verificar la conexión de red en tu ordenador
La aplicación Spotify no se puede ejecutar sin conexión a Internet. Por lo tanto, si tu conexión a Internet es deficiente o no funciona, es posible que la aplicación Spotify no responda en tu PC. Para solucionarlo, tienes que comprobar y asegurarte de que tu ordenador está conectado a Internet antes de iniciar Spotify en tu PC.
En Windows, haz clic en el icono de red en la barra de tareas, y verifica si aparece como conectado (si hay un icono de advertencia o una "X", significa que no hay conexión); escribe Panel de Control en el menú de inicio, ve a Redes e Internet > Centro de redes y recursos compartidos para cambiar la conexión de red.
En Mac, ve a Menú Apple > Preferencias del Sistema > Red para ver el estado de tu conexión, haz clic en el icono de Wi-Fi (arriba a la derecha) para verificar si estás conectado a una red Wi-Fi.
Método 2. Detener la aplicación Spotify vía el Administrador de tareas
Como todas las aplicaciones de Windows, Spotify crea varios procesos (hasta nueve o más) cuando está activo. Si hay algún problema con alguno de ellos, puede impedir que la aplicación se abra.
En Windows:
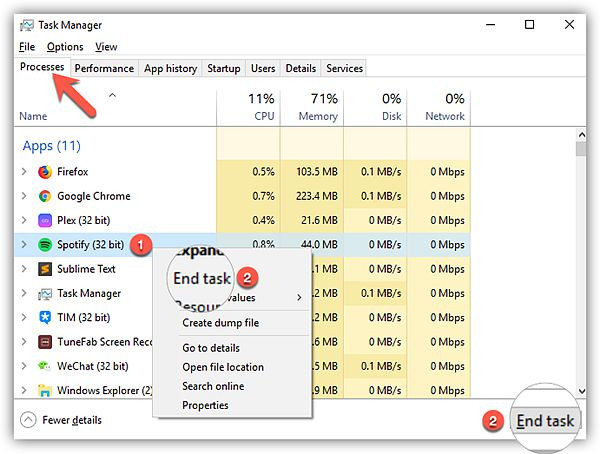
- Presiona simultáneamente Ctrl + Shift + Esc para abrir directamente el Administrador de tareas. (Alternativamente, haz clic derecho en la barra de tareas y selecciona Administrador de tareas)
- Busca Spotify en la pestaña Procesos. Puede aparecer en Aplicaciones o en Procesos en segundo plano.
- Selecciona Spotify de la lista, luego, haz clic en el botón Detener tarea en la parte inferior derecha.
- Esto cerrará Spotify por completo y espera 5 minutos para reiniciar la aplicación Spotify.
En Mac:
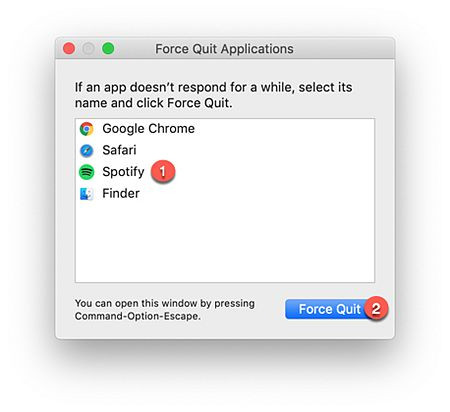
- Haz clic en el icono de Launchpad en el Dock, busca "Monitor de Actividad" en la barra de búsqueda y ábrelo.
- En la ventana del Monitor de Actividad, utiliza la barra de búsqueda en la esquina superior derecha y escribe Spotify.
- Aparecerán todos los procesos relacionados con Spotify.
- Haz clic en Spotify en la lista de procesos para seleccionarlo.
- Haz clic en el botón "X" en la esquina superior izquierda de la ventana (es el botón para detener procesos).
- Haz clic en el botón Salir para detener Spotify de manera segura.
Método 3. Permitir Spotify pasar el cortafuegos/añadir Spotify en la lista blanca de antivirus
A veces, la aplicación antivirus y el cortafuegos de tu PC pueden bloquear la ejecución de algunas de tus aplicaciones. Como resultado, el problema de la aplicación Spotify no responde en tu PC podría ser causado por esto. Para este caso, puedes añadir Spotify a la lista de aplicaciones permitidas. Esto puede ayudarte a solucionar este problema.
En Windows:
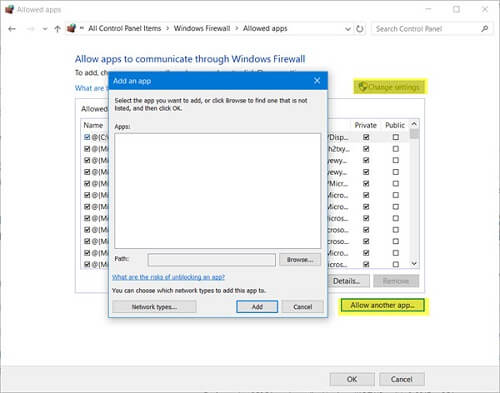
- Presiona Win + R, escribe control, y presiona Enter para abrir el Panel de control.
- Ve a Sistema y seguridad > Cortafuegos de Windows Defender.
- Haz clic en Permitir una aplicación o una función a través del cortafuegos de Windows Defender en el panel izquierdo.
- Selecciona el botón Cambiar la configuración (es posible que necesites permisos de administrador).
- Busca Spotify en la lista de aplicaciones y funciones permitidas.
- Si lo encuentras, asegúrate de que las casillas para Privada (y Pública, si usas redes públicas) estén marcadas.
- Si Spotify no aparece en la lista, haz clic en Permitir otra aplicación.
- Haz clic en Examinar y busca el archivo ejecutable de Spotify. Generalmente está en C:\Users\[TuNombreDeUsuario]\AppData\Roaming\Spotify.
- Selecciona el archivo Spotify.exe y haz clic en Agregar.
- Marca las casillas para Privada (y Pública, si es necesario).
- Haz clic en Aceptar para guardar los cambios.
En Mac:
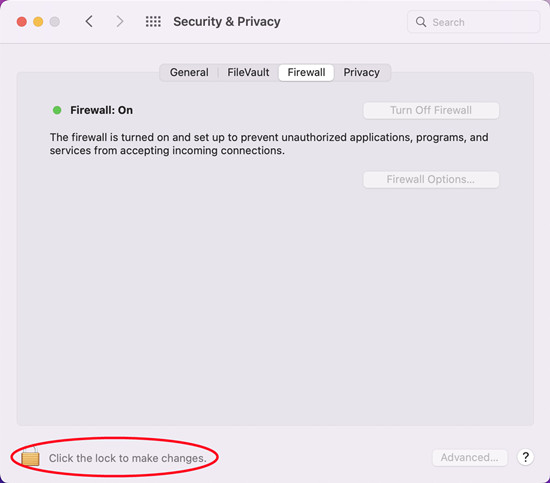
- Ve a Menú Apple > Preferencias del Sistema > Seguridad y Privacidad.
- Haz clic en la pestaña Cortafuegos.
- Haz clic en el candado en la esquina inferior izquierda e ingresa tu contraseña de administrador.
- Haz clic en Opciones de cortafuegos.
- Selecciona el botón + en la lista de aplicaciones.
- Busca Spotify en la carpeta de aplicaciones y selecciónalo.
- Asegúrate de que esté configurado como Permitir conexiones entrantes.
- Haz clic en Aceptar para guardar.
Método 4. Reinstalar la aplicación Spotify
Si la versión de Spotify desactualizada o la aplicación Spotify corrupta provocan el error de que Spotify no responde en PC, la reinstalación de la App Spotify puede ser una solución efectiva. Puedes seguir los pasos siguiente:
En Windows:
- Presiona Win + I para abrir la Configuración en Windows.
- Ve a Aplicaciones > Aplicaciones y características.
- En la lista de aplicaciones, busca Spotify usando la barra de búsqueda.
- Haz clic en Spotify y selecciona Desinstalar.
- Sigue las instrucciones en pantalla para completar la desinstalación.
- Abre el Explorador de archivos (Win + E) y navega a: C:\Users\[TuNombreDeUsuario]\AppData\Roaming\Spotify.
- Elimina la carpeta Spotify (si existe).
- Abre tu navegador y ve al sitio web oficial de Spotify y haz clic en el botón Descargar.
- Sigue las instrucciones de la pantalla para finalizar la instalación de Spotify.
- Abre Spotify e inicia sesión con tus credenciales para escuchar Spotify de nuevo.
En Mac:
- Ve a la carpeta Aplicaciones desde Finder.
- Localiza la aplicación Spotify, haz clic derecho y selecciona Mover a la papelera.
- Presiona Cmd + Shift + G para abrir la opción Ir a la carpeta.
- Navega por la carpeta de caché: ~/Library/Caches/com.spotify.client y la carpeta de soporte de la aplicación: ~/Library/Application Support/Spotify para eliminarlas.
- Haz clic derecho en el icono de la papelera en el Dock y selecciona Vaciar papelera.
- Abre tu navegador y visita el sitio oficial de Spotify para descargar el parquete de instalación de Spotify.
- Sigue las instrucciones en pantalla para instalar Spotify y arrastra el icono de Spotify a la carpeta Aplicaciones.
- Ve a la carpeta Aplicaciones, abre Spotify e inicia sesión con tus credenciales.
Método 5. Reproducir música favorita vía el reproductor web de Spotify
Si los métodos anteriores no sirven para arreglar que la aplicación Spotify no responde en PC, escuchar Spotify vía su reproductor web es una solución alternativa para ti. En el navegador en Windows o Mac, visita el sitio web oficial de Spotify, inicia sesión en tu cuenta y empieza a escuchar tus canciones favoritas en línea.
Método 6. Escuchar música de Spotify sin conexión con ViWizard
Si utilizas el reproductor web de Spotify para disfrutar de tus canciones favoritas, es fundamental que conectes tu dispositivo a una red estable para garantizar una experiencia fluida. Sin embargo, si no eres suscriptor de Spotify Premium, es probable que los anuncios interrumpan tu música con frecuencia, lo que puede resultar molesto. Por ello, a continuación, te compartimos una solución alternativa para escuchar música de Spotify sin conexión y sin necesidad de usar la aplicación oficial de Spotify.
El reproductor integrado de ViWizard te permite reproducir las canciones de Spotify sin conexión sin nada error. ViWizard Spotify Music Converter es la solución definitiva para descargar y convertir música de Spotify a formatos como MP3, AAC, WAV, y FLAC. Compatible con cuentas gratuitas y Premium, permite disfrutar de tus canciones, listas de reproducción, álbumes y podcasts sin conexión, eliminando las restricciones de la plataforma. Ofrece una velocidad de conversión hasta 5 veces más rápida, preservando la calidad original del audio y conservando etiquetas ID3, como título, artista y álbum. Con su interfaz sencilla y eficiente, ViWizard te garantiza acceso ilimitado a tu música favorita en cualquier momento y dispositivo.
- Obtén el software ViWizard Spotify Music Converter haciendo clic en el botón Descargar arriba.
- Inicia ViWizard Spotify Music Converter. Spotify se abrirá automáticamente junto con el programa.
- Arrastra y suelta canciones, listas de reproducción, álbumes o podcasts desde Spotify a la interfaz de ViWizard.
- También puedes copiar el enlace de la canción o lista de reproducción en Spotify y pegarlo en el cuadro de búsqueda de ViWizard.
- Haz clic en el icono de Menú > Preferencias y selecciona la pestaña Convertir.
- Configura el formato de salida (MP3, AAC, WAV, FLAC, etc.), la calidad de audio, la tasa de bits y la frecuencia de muestreo según tus preferencias.
- Haz clic en el botón Convertir situado en la esquina inferior derecha para comenzar el proceso.
- ViWizard descargará y convertirá las canciones automáticamente, guardándolas en la carpeta de destino que configuraste.
- Una vez finalizada la conversión, haz clic en el botón Historial para ver las canciones descargadas.
- Reproduce tus canciones en cualquier dispositivo sin conexión o restricciones.



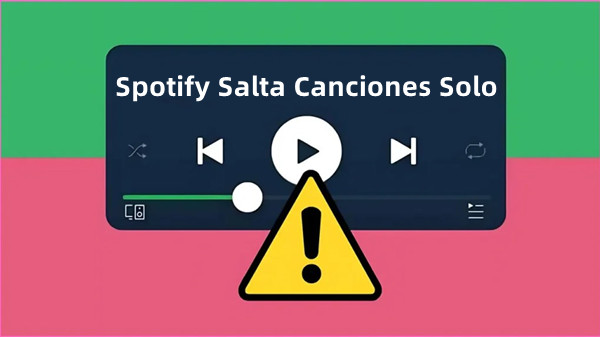
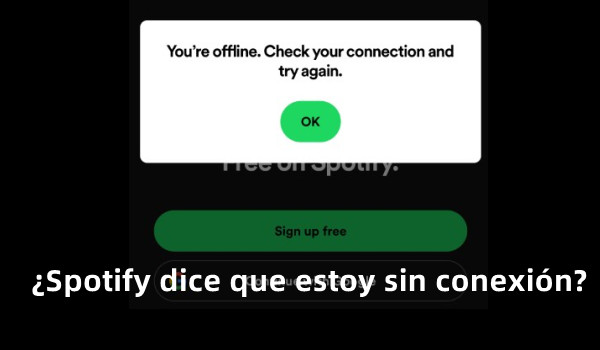

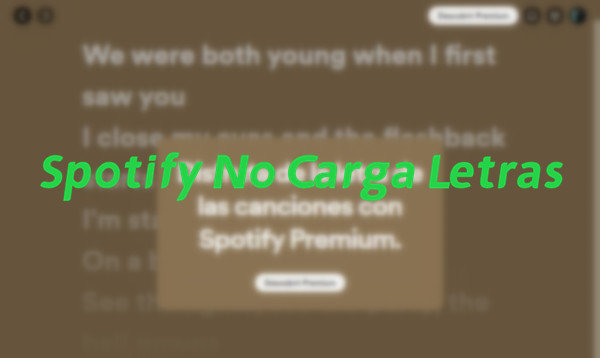


Dejar un Comentario (0)