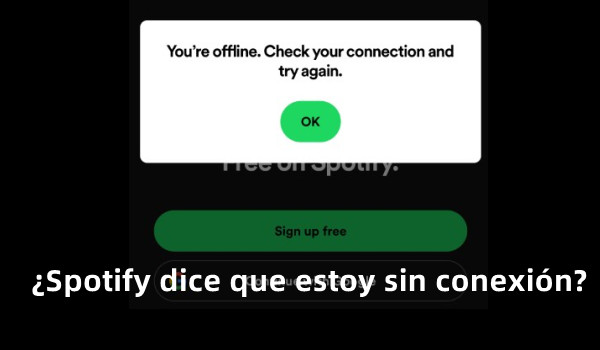
- pregunta de Reddit
Spotify, plataforma de música en streaming desarrollada bien, siempre está dedicándose a ofrecer un perfecto servicio de escucha de música a todos los amantes de música en todo el mundo. Al instalar la aplicación Spotify en tu dispositivo móvil o de escritorio, buscas el nombre de la canción en el cuadro de búsqueda, y puedes escucharla en línea enseguida. ¿Te has encontrado con la notificación diciendo que estás sin conexión cuando exploras nuevas pistas en Spotify? ¿Sabes cómo arreglarlo? Estamos aquí para ayudar a todos estos oyentes a resolver que Spotify dice que estoy sin conexión. No dudes más y empezamos ahora.
Parte 1. Por Qué mi Spotify Aparece sin Conexión
Generalmente, después de conectar tu dispositivo a una red estable, puedes explorar y reproducir música de Spotify en línea. Pero, a veces, debido a diferentes motivos, la aplicación Spotify te muestra incorrectamente que estás sin conexión. Antes de probar los métodos factibles para arreglar este error, es importante saber por qué me sale Spotify sin conexión.
Causas Posibles:
Conexión de WiFi inestable o la interrupción de red.
Afecto del modo sin conexión en Spotify.
Restricciones de cortafuegos de tu dispositivo para Spotify.
Configuración de red inadecuada para Spotify.
Cachés de la aplicación Spotify afectan el uso de Spotify.
Parte 2. Cómo Resolver Que Spotify Dice Que Estoy sin Conexión
Después de saber por qué mi Spotify aparece sin conexión, a continuación, vamos a ver cómo arreglar este problema de reproducción en Spotify y luego podrás escuchar Spotify sin nada error.
Método 1. Comprobar la conexión de internet en tu dispositivo
Si no estás seguro del estado de conexión en tu dispositivo, puedes visitar unos sitios web de pruebas de velocidad de internet para probarlo. Además, si tu conexión de red tiene unos errores, también puedes probar:
- Reiniciar tu WiFi: ve a las configuraciones de tu dispositivo, desactiva WiFi, espera 30 segundos y luego actívalo de nuevo。
- Comprobar las restricciones. Si estás utilizando una red pública, posiblemente esta red pública restringe el acceso a determinados servicios.
- Probar a otra conexión de WiFi o datos móviles.
- Reiniciar tu router.
Método 2. Deshabilitar el modo sin conexión en Spotify
Si mantienes Spotify en modo sin conexión, sólo puedes reproducir las canciones descargadas en Spotify. Si quieres explorar y escuchar música en línea con Spotify, tienes que desactivar el modo sin conexión en tu aplicación Spotify.
Para Andriod e iPhone:
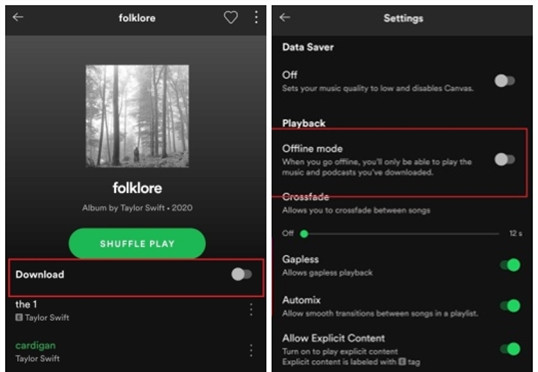
- Abre la aplicación Spotify en tu dispositivo móvil.
- En la pantalla Inicio, pulsa el icono de engranaje/imagen de tu perfil, situado en la esquina superior.
- En la ventana de configuración, localiza la sección Reproducción y luego toca el botón Modo sin conexión para desactivarlo.
Para Mac:
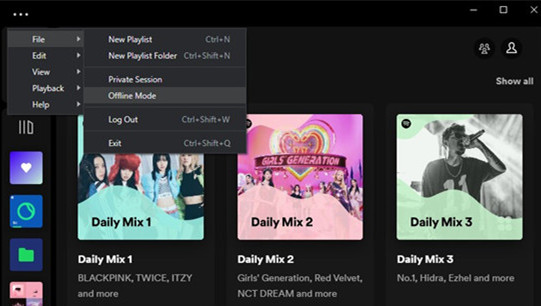
- Ejecta la aplicación Spotify en tu computadora Mac.
- Haz clic en el menú de Apple en la parte superior izquierda.
- Selecciona Spotify y luego desactiva la opción Modo sin conexión.
Para Windows:
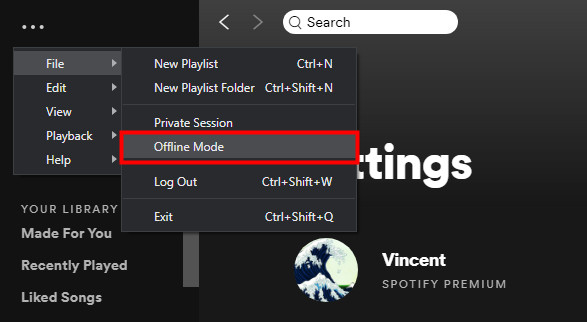
- Arranca la aplicación Spotify en tu ordenador Windows.
- Haz clic en el icono de tres puntos situado en la esquina superior izquierda.
- Selecciona la sección Archivo y haz clic en Modo sin conexión para deshabilitarlo.
Método 3. Reiniciar sesión en tu cuenta de Spotify
Para unos errores desconocidos y pequeños, una solución muy simple y eficaz es cerrar sesión e iniciar sesión de nuevo en cuenta de Spotify. Con este método, puedes cargar de nuevo la conexión de tu cuenta al servidor a Spotify, y luego resolver con éxito el problema de que Spotify aparece sin conexión.
Para Android:
- Abre la App Spotify en tu Android.
- En la esquina superior derecha, pulsa el icono de engranaje.
- Desplázate hacia al fin de la ventana de configuración y selecciona el botón Cerrar sesión.
- Cierra Spotify, espera un minuto y reinicia sesión en tu cuenta.
Para iPhone:
- Ejecuta la aplicación Spotify en tu iPhone.
- Toca la imagen de tu perfil, situada en la esquina superior izquierda.
- Pulsa la sección Configuraciones y privacidad, y en el fin de la pantalla, toca el botón Cerrar sesión.
- Cierra Spotify, espera un minuto y reinicia sesión en tu cuenta.
Para Windows:
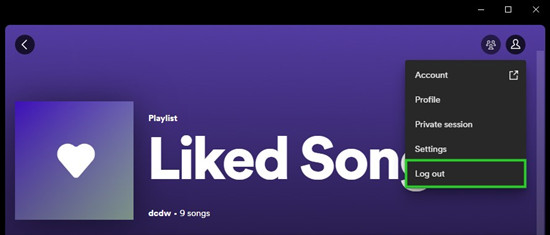
- Ejecuta la aplicación Spotify en tu ordenador Windows.
- En la parte superior derecha, haz clic en la imagen de tu perfil.
- Selecciona la opción Cerrar sesión, espera un instante y reinicia sesión en tu cuenta.
Para Mac:
- Arranca la aplicación Spotify en tu Mac.
- En la esquina superior izquierda, haz clic en el menú de Apple.
- Selecciona la opción Cerrar sesión, espera un instante y reinicia sesión en tu cuenta.
Método 4. Comprobar las configuraciones de cortafuegos en Windows/Mac
El problema de que Spotify dice que estoy sin conexión también está relacionado con las configuraciones de cortafuegos en tu computadora. Si la aplicación Spotify no pasa el cortafuegos en tu ordenador, posiblemente, no puedes utilizar Spotify con conexión.
Para Windows:
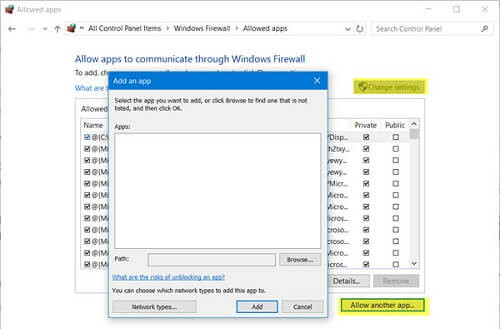
- En la barra de búsqueda, introduce Panel de Control para abrirlo.
- Haz clic en Sistema y Seguridad > Windows Defender Firewall > Permitir App pasar a cortafuegos.
- En la ventana nueva, haz clic en Ajustar Configuraciones.
- Localiza Spotify y marca la casilla, y haz clic en el botón OK para guardar.
Para Mac:
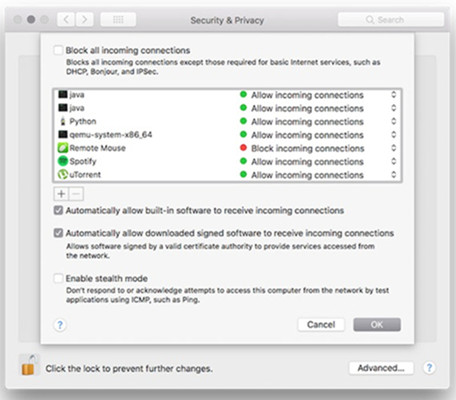
- Ejecuta Cortafuegos en tu Mac y haz clic en el icono de bloqueao.
- Introduce el nombre y la contraseña de administrador para desbloquearlo.
- Haz clic en la opción Avanzada, aparecerá un cuadro de diálogo de seguridad de cortafuegos y luego, selecciona el botón + a la derecha.
- Desde el cuadro de diálogo, selecciona Spotify y luego Añadir.
Método 5. Borrar caché de la aplicación Spotify
Los datos de caché de la aplicación a menudo se pasan por alto, pero son una fuente importante de fallos en Spotify. A veces, es posible encontrar los datos de caché a ser más de 3-4 GBs. Lo que hay que hacer para borrar los cachés para resolver que Spotify aparece sin conexión es como sigue ese caso.
Para iPhone:
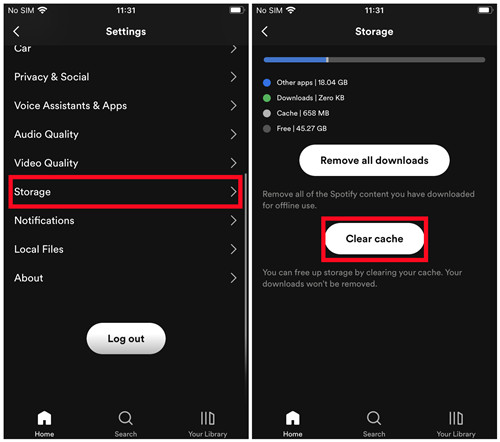
- Abre la aplicación Spotify en tu iPhone.
- Navega al imagen de perfil y selecciona Configuraciones y privacidad.
- En la sección Almacenamiento, toca la opción Borrar caché y luego el botón Borrar.
Para Android:
- Ejecuta la App Spotify en tu Android.
- En la esquina superior derecha, pulsa el icono de engranaje para abrir la ventan de configuración.
- Localiza la sección Almacenamiento, y selecciona Borrar caché para eliminar los cachés de la aplicación Spotify.
Para Windows:
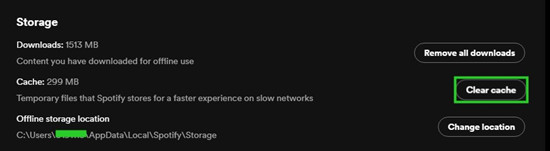
- Abre Spotify en tu ordenador Windows.
- Haz clic en la imagen de tu perfil y selecciona Configuración.
- Desplázate hacia abajo y encuentra Almacenamiento > Caché.
- Haz clic en el botón Borrar caché.
Para Mac:
- Arranca Spotify en tu Mac.
- En la esquina superior izquierda, haz clic en el menú de Spotify.
- Elige la opción Preferencias.
- Localiza Almacenamiento > Caché, y luego haz clic en el botón Borrar caché.
Método 6. Actualizar Spotify a la última versión o reinstalar la aplicación Spotify
Si es la versión de tu aplicación Spotify que provoca el problema de que Spotify me dice que estoy sin conexión, puedes probar actualizar o reinstalar la aplicación Spotify. Sólo necesitas ir a Google Play Store, App Store o el sitio web oficial de Spotify para obtener la última versión de Spotify.
Parte 3. Cómo Escuchar Spotify sin Conexión y sin Premium
Desde el contenido anterior, ya sabes por qué aparece el caso de que Spotify dice que estoy sin conexión y cómo arreglar este problema de Spotify. Lógicamente, ahora ya puedes escuchar música en Spotify en línea. Pero, necesitas saber que, si no tienes una suscripción activa de Premium en Spotify, no puedes saltar anuncios cuando escuchas música en línea. Además, para los suscriptores de Spotify Premium, una vez caducada la suscripción, tampoco pueden escuchar Spotify sin anuncios. Por lo tanto, en esta parte, queremos compartir contigo una solución definitiva para escuchar Spotify sin Premium y sin conexión para siempre: descargar música de Spotify como archivo local para escucharla sin nada limitación.
Como sabemos todos, el contenido de Spotify es protegido por DRM, que te prohibe la reproducción de música de Spotify en otros dispositivos sin autorización. Además, a pesar de que descargas las pistas deseadas con Spotify Premium, debido a la protección DRM, sólo puedes descargar los archivos de caché de estas pistas. Si quieres descargar música de Spotify en archivo local, como el fotmato de audio MP3, debes pedir ayuda a un profesional descargador de música para Spotify.
ViWizard Spotify Music Converter es una potente herramienta de música que se dedica a descifrar y descargar música de Spotify a formato de audio común, por ejemplo, MP3, FLAC, AAC, a una rápida velocidad de conversión. Adpotando tecnología de descifrado avanzada, el descargador ViWizard puede eliminar la protección DRM de Spotify fácilmente, y obtener música de Spotify en formato universal, mientras mantener la calidad de audio original. En ViWizard, antes de descargar, puedes personalizar los parámetros de audio para música de Spotify, como la tasa de bits, la frecuencia de muestreo, el canal. Después de la descargar, todas las etiquetas ID3 de música de Spotify se guardarán completamente.
Funciones Clave de ViWizard Spotify Music Converter
Descargar Descargar* Seguridad verificada. 5, 481,347 personas lo han descargado.
- Descargar canciones, álbumes, playlists, podcasts, audiolibros de Spotify
- Convertir música de Spotify a MP3, AAC, FLAC, WAV, M4A, M4B sin pérdida
- Reproducir música de Spotify sin conexión en cualquier dispositivo
- Comptabible con Windows y macOS, así como la última versión de Spotify
Paso 1Añadir las pistas deseadas de Spotify al descargador ViWizard
Después de instalar ViWizard Spotify Music Converter en tu computadora Windows o Mac, abre ViWizard. La aplicación Spotify se abrirá enseguida y de forma automática. En la biblioteca de música, selecciona las canciones deseadas. Copia y pega los enlaces de canciones en la barra de búsqueda de ViWizard para importar. Alternativamente, puedes arrastrar y soltar directamente las pistas de Spotify a la interfaz de ViWizard.

Paso 2Personalizar las preferencias de música para Spotify
Dirígete a la esquina superior derecha, haz clic en la barra de menú > Preferencias. Se abrirá enseguida la ventana de configuración. Selecciona un formato de audio de salida entre MP3, FLAC, AAC, WAV, M4A y M4B. Si tienes otras necesidad en la calidad de audio de salida, puedes ajustar la tasa de bits, la frecuencia de muestreo, el canal y otro más para música de Spotify. Luego, haz clic en el botón OK para guardar los cambios.

Paso 3Descargar música de Spotify a formato de audio común
En la esquina inferior derecha, haz clic en el botón Convertir y ViWizard iniciará enseguida la descarga de música de Spotify. Gracias a la rápida velocidad de conversión hasta 5 veces, ViWizard puede finalizar la descarga rápidamente. Luego, haz clic en el icono Carpeta, puedes localizar los archivos descargados de Spotify en tu computadora. Ahora, empieza a utilizar cualquier reproductor multimedia compatible para reproducir música descargada de Spotify sin conexión.

Resumen:
¿Molestado por el problema de que Spotify dice que estoy sin conexión? Desde este artículo, podrás conseguir una guía de soluciones completas. Además, si quieres buscas un métodos para eliminar de forma permanente las restricciones de Spotify, ViWizard Spotify Music Converter puede ser una perfecta opción.
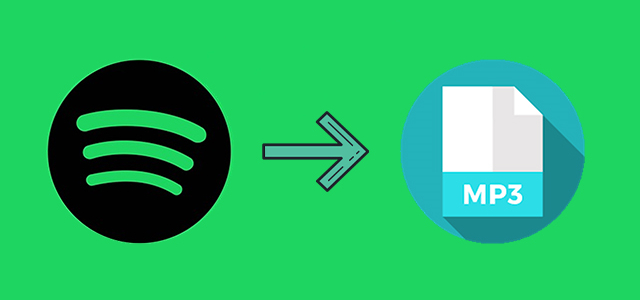


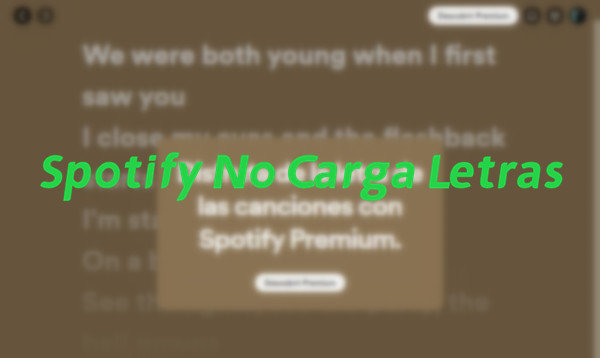


Dejar un Comentario (0)