
usuario de Reddit
A muchos usuarios de smartphones les pasa que abren Spotify y empiezan a reproducir música, y luego cambian a otras aplicaciones para consultar el tiempo o ver qué es tendencia en Twitter. Pero, de repente, Spotify deja de reproducir en segundo plano hasta que vuelves a la aplicación. ¿Por qué deja de ejecutar Spotify en segundo plano? Puede deberse a muchas razones.
Hoy vamos a mostrarte cómo arreglar que Spotify se pausa en segundo plano y cómo mantener Spotify reproduciéndose en segundo plano, así como un truco para reproducir Spotify sin preocuparte de ningún fallo.
Parte 1. Cómo Permitir Spotify Reproducir en Segundo Plano
Reproducir Spotify en segundo plano es un fantástico método para mantener tus canciones favoritas fluyendo mientras realizas varias tareas en tu dispositivo. Sin embargo, para hacerlo eficazmente, Spotify necesita permiso para seguir ejecutándose en segundo plano o durante otras actividades. Esto garantiza que tu música no se detenga en cuanto cambies a otra aplicación o bloquees la pantalla.
Spotify, igual a muchas otras aplicaciones, necesita permisos específicos para que puedas ejecutarlo en segundo plano. Unos sistemas operativos, por ejemplo Android, pueden tener configuraciones predeterminadas que limitan las actividades de Apps que se ejecutan en segundo plano. A continuación te explicamos cómo puedes permitir que Spotify se reproduzca en segundo plano en distintos sistemas operativos:
-
En Android:
- Ve a la aplicación Configuración en tu dispositivo Android.
- Busca Apps & Notificaciones o Apps en el menú de configuraciones.
- Desplázate por la lista de apps instaladas y selecciona Spotify. Es posible que también tengas que ir antes a Administrar aplicaciones para encontrar Spotify.
- En los ajustes de la aplicación Spotify, encontrarás una sección para Ahorro de batería. Toca en ella.
- Asegúrate de seleccionar la opción Sin restricciones. Esto permitirá que Spotify siga reproduciéndose cuando no estés utilizando la aplicación de forma activa.
-
En iOS (iPhone/iPad):
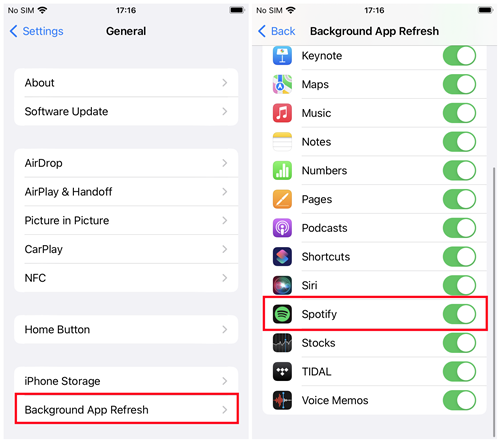
- Abre la aplicación Ajustes en tu dispositivo iOS.
- Desplázate por la lista de aplicaciones hasta que encuentres Spotify.
- Toca Actualización de aplicaciones en segundo plano.
- Asegúrate de que el interruptor junto a Actualización de aplicaciones en segundo plano está activado para Spotify. Esto permitirá que la aplicación actualice su contenido y siga reproduciendo en segundo plano.
-
En Windows:
- Haz clic en el menú Inicio y selecciona Configuración.
- En el menú Configuración, haz clic en Aplicaciones o Aplicaciones y Funciones.
- Desplázate por la lista de aplicaciones instaladas y selecciona Spotify.
- Haz clic en Opciones avanzadas para Spotify.
- Encontrarás una sección para Aplicaciones en segundo plano o Se ejecuta en segundo plano. Asegúrate de que el interruptor está activado para permitir que Spotify se ejecute en segundo plano.
-
En macOS:
- Haz clic en el logotipo de Apple en la esquina superior izquierda y selecciona Preferencias del Sistema.
- Haz clic en Seguridad y Privacidad.
- Selecciona la pestaña Privacidad en la parte superior de la ventana.
- En la barra lateral izquierda, haz clic en Automatización.
- Deberías ver una lista de aplicaciones en el lado derecho. Asegúrate de que la casilla junto a Spotify está marcada, para que pueda controlar otras aplicaciones.
Nota: SAlgunos dispositivos, especialmente los teléfonos Android, tienen ajustes de optimización de la batería que pueden interferir con las actividades en segundo plano. Puede que necesites eximir a Spotify de la optimización de la batería para garantizar una reproducción ininterrumpida. Este ajuste suele encontrarse en Ajustes > Batería del dispositivo.
Parte 2. Cómo Escuchar Spotify en Segundo Plano
Ahora que has concedido a Spotify los permisos necesarios para ejecutarse en segundo plano, vamos a ver cómo puedes disfrutar de la reproducción de música sin interrupciones en tu dispositivo móvil u ordenador:
Reproducir Spotify en Segundo Plano en iPhone/Android:
Paso 1Empezar a Reproducir Música en tu Teléfono Móvil
- Ejecuta la aplicación Spotify en tu dispositivo iOS o Android.
- Navega por la canción, álbum o playlist que quieres reproducir.
- Toca el botón Reproducir para empezar a escuchar.
Paso 2Reproducir Spotify en Segundo Plano
- Una vez reproducida la música, pulsa el botón Inicio en tu dispositivo para salir de la aplicación Spotify.
- Debes nota que la música sigue escuchándose en segundo plano mientras utilizas otras aplicaciones o navegas.
ISi te encuentras con problemas como que Spotify se detiene o se pausa al reproducir videos o juegos en segundo plano, es posible que tengas que ajustar algunos parámetros o probar soluciones de terceros para disfrutar de una experiencia más fluida.
Paso 3Controlar la Reproducción de Spotify
- Para los usuarios de iOS: Accede al Centro de Control deslizando el dedo hacia abajo desde la esquina superior derecha (iPhone X y posteriores) o hacia arriba desde el borde inferior de la pantalla (iPhone 8 y anteriores).
- Para los usuarios de Android: Desliza el dedo hacia abajo desde la parte superior de la pantalla para acceder al Centro de control.
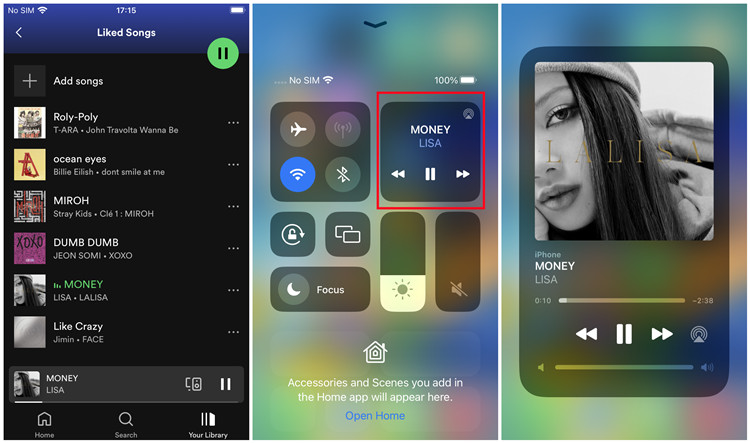
Desde aquí, puedes pausar, saltar canciones, ajustar el volumen o incluso repetir una canción sin necesidad de volver a la aplicación Spotify.
Reproducir Spotify en Segundo Plano en PC:
Paso 1Iniciar la Reproducción en tu Ordenador
- Inicia la aplicación de Spotify en tu PC o Mac, o visita el reproductor web de Spotify.
- Selecciona la canción, álbum o playlist que quieras reproducir y haz clic en el botón Reproducir.
Paso 2Reproducir Spotify en Segundo Plano
Simplemente minimiza la ventana de Spotify en tu ordenador:
- Para usuarios de Windows: Haz clic en el botón Minimizar en la esquina superior derecha de la ventana de Spotify.
- Para usuarios de Mac: Haz clic en el botón amarillo de minimizar en la esquina superior izquierda de la ventana.
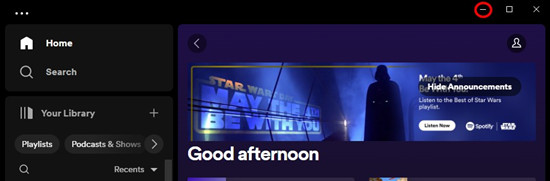
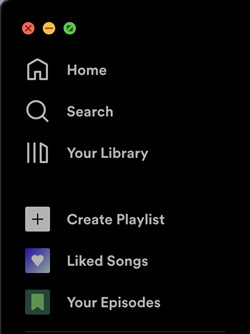
La música seguirá reproduciéndose en segundo plano mientras realizas otras tareas o navegas por Internet.
Paso 3Controlar Spotify en Segundo Plano en PC
Para controlar la reproducción de Spotify mientras utilizas otras aplicaciones, puedes utilizar los controles de reproducción del teclado para controlar la música sin tener que volver a la ventana de Spotify.
-
Consejos para Usuarios de Spotify de Escritorio:
- Pasa el ratón por encima del icono de la aplicación de Spotify en tu barra de tareas (solo Windows).
- Esto muestra controles de reproducción sencillos, permitiéndote pausar, saltar o ajustar el volumen directamente desde la barra de tareas.
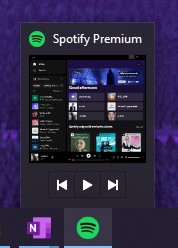
-
Consejos para Usuarios del Reproductor Web de Spotify:
Si utilizas el reproductor web de Spotify, considera la posibilidad de activar el MiniPlayer para mayor comodidad.
Nota: La función MiniPlayer sólo está disponible oficialmente en el reproductor web de Spotify. Para imitar esta función en la aplicación de escritorio, puedes explorar opciones como utilizar el widget de Spotify en la barra de juegos de Windows.
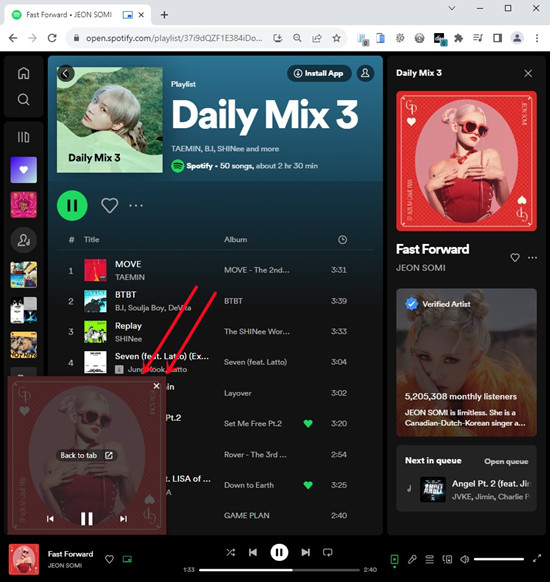
Parte 3. Cómo Seguir Escuchando Spotify en Segundo Plano
A pesar de que has aprendido cómo reproducir Spotify en segundo plano sin interrupción, a veces, la música se pausa cuando cambias a otras aplicaciones, especialmente en teléfono móvil. Por ejemplo, cuando cambias a ver videos de YouTube en un celular, Spotify puede detenerse. Pero, este error no aparece en las computadoras Windows o Mac.
Método 1. Usar Sound Assistant (Android)
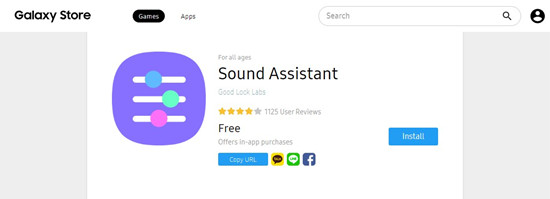
La aplicación SoundAssistant de Samsung ofrece el control avanzado para las configuraciones de audio, permitiendo que los usuarios eviten las interrupciones en la reproducción de música cuando cambias a otras Apps.
Nota: Actualmente, la función Sonido de App Separado sólo para Galaxy S8/S8+.
- Visita Galaxy Store y descarga la aplicación Sound Assistant.
- Abre la aplicación y nevega por Controlar audio.
- Deshabilita esta opción para permitir el sonido de las aplicaciones específicas, reproducirse vía auriculares o dispositivos de audio separados. Esta función permite una aplicación reproducir sonido simultáneamente con otras.
- En Sonido de Aplicación Dual, designa Spotify como la aplicación que reproducirá música en segundo plano.
- Abre la aplicación YouTube y reproduce el contenido que desees. Puede que tengas que abrir el Centro de Control, localizar la reproducción de Spotify y pulsar Reproducir.
- Spotify debería seguir reproduciendo aunque cambies a otras apps como YouTube.
Método 2: Usar Android Add-Ons (Android)
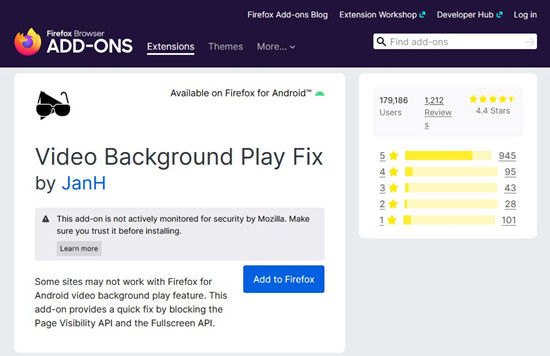
Algunos complementos de terceros para navegadores de Android, como Firefox's Video Background Play Fix desarrollado por JanH, facilitan la reproducción de YouTube en segundo plano mientras se utiliza la aplicación Spotify.
- Abre el navegador Firefox y ve a Complementos.
- Busca complementos como Video Background Play Fix by JanH o similares.
- Instala y activa el complemento para tener más control sobre la reproducción de YouTube.
Método 3: Usar ViWizard (Windows/Mac)
Hasta ahora, sigue habiendo usuarios que informan de que Spotify no puede reproducirse en segundo plano. Para los usuarios frecuentes de Spotify, esto podría ser devastador. Pero hay una forma de deshacerse de los fallos y restricciones para reproducir canciones de Spotify en segundo plano mientras utilizas otras aplicaciones en el teléfono o bloqueas la pantalla del teléfono. Se trata de utilizar un descargador de Spotify para descargar canciones de Spotify.
A continuación, puedes cargar estas canciones de Spotify en tu teléfono y reproducirlas en segundo plano con un reproductor multimedia incorporado, y nunca será interrumpido por otras aplicaciones en tu teléfono. Con ViWizard Spotify Music Converter, puedes descargar todas tus canciones favoritas de Spotify a MP3 sin Premium. Después, podrás reproducir canciones de Spotify en cualquier momento y lugar.
Funciones Clave de ViWizard Spotify Music Converter
Descargar Descargar* Seguridad verificada. 5, 481,347 personas lo han descargado.
- Descargar canciones, álbumes, playlists, podcasts, audiolibros de Spotify
- Convertir música de Spotify a MP3, AAC, FLAC, WAV, M4A, M4B sin pérdida
- Reproducir música de Spotify sin conexión en cualquier dispositivo
- Comptabible con Windows y macOS, así como la última versión de Spotify
Paso 1Importar canciones de Spotify al programa ViWizard
Comienza abriendo ViWizard Spotify Music Converter en tu ordenador y, a continuación, Spotify se iniciará simultáneamente. Navega por tu biblioteca de música en Spotify y selecciona las canciones que deseas descargar. Para añadirlas a la lista de conversión, puedes utilizar la función de arrastrar y soltar o puedes copiar y pegar el enlace de la música en la barra de búsqueda del convertidor.

Paso 2Configurar los parámetros de audio para Spotify
Después de añadir correctamente las canciones de Spotify al conversor, puedes configurar los parámetros de audio de salida para Spotify. Haz clic en la barra de menú de la parte superior derecha del convertidor y selecciona la opción Preferencias. Aquí puedes seleccionar el formato de salida y cambiar la velocidad de bits, la frecuencia de muestreo y el canal.

Paso 3Empezar a descargar música de Spotify
Una vez finalizados todos los ajustes, haz clic en el botón Convertir para empezar a descargar canciones de Spotify. Después de la conversión, todos los archivos de música Spotify convertidos se guardarán en la carpeta especificada. Puedes navegar por todas las canciones de Spotify convertidas haciendo clic en el icono Convertido y navegando a la carpeta de salida.

Paso 4Reproducir canciones de Spotify en segundo plano sin conexión
Después de descargar estas canciones de Spotify, puedes transferir estas canciones de Spotify a tu teléfono a través de un cable USB o conexión inalámbrica. Estas canciones de Spotify se pueden reproducir a través de cualquier reproductor multimedia de tu teléfono en segundo plano sin interrupciones.
Parte 4. Cómo Arreglar Que Spotify Se Detiene en Segund Plano
La música de Spotify a veces puede cortarse cuando sales de la aplicación en tu teléfono móvil debido a varias razones como la optimización de la batería, los ajustes de uso de datos, las configuraciones de la aplicación o fallos técnicos. Si sigues teniendo problemas con la reproducción de Spotify en segundo plano, aquí tienes algunas soluciones efectivas que puedes probar:
Solución 1: Desactivar el ahorro de batería de Spotify
- Ve a los Ajustes de tu teléfono.
- Selecciona Aplicaciones o Administrar aplicaciones y encuentra la aplicación Spotify.
- Toca Spotify para abrir sus ajustes.
- Busca la opción Ahorro de batería.
- Establece los ajustes de segundo plano en Sin restricciones para asegurarte de que Spotify puede seguir funcionando en segundo plano.
Solución 2: Permitir que Spotify utilice datos en segundo plano
- Ve a Ajustes en tu dispositivo.
- Selecciona Aplicaciones o Administrar aplicaciones y encuentra Spotify.
- Toca Spotify para abrir sus ajustes.
- Busca Uso de datos y toca sobre él.
- Activa la opción Datos en segundo plano para permitir que Spotify utilice datos en segundo plano.
Solución 3: Comprobar si hay aplicaciones activas
A veces, otras aplicaciones pueden ocupar el canal de salida de audio, afectando a la reproducción de Spotify.
- Ve a tus aplicaciones recientes o abre el conmutador de aplicaciones de tu dispositivo.
- Cierra todas las aplicaciones que puedas, como YouTube o TikTok, especialmente las que utilicen funciones de audio.
Las aplicaciones como Waze, Google Drive o Uber pueden bloquear Spotify debido a las indicaciones de voz.
- Si encuentras este tipo de aplicaciones, considera la posibilidad de cerrarlas o ajustar su configuración.
- Si quieres escuchar Spotify mientras conduces, activa el Modo Coche en Spotify.
- Cambia la opción Mantener Spotify abierto a verde en los ajustes del Modo Coche.
Solución 4: Utilizar las sugerencias oficiales de Spotify
- Cierra sesión en tu cuenta de Spotify.
- Ve a la pantalla de inicio y toca Ajustes.
- Desplázate hacia abajo y selecciona Cerrar sesión y reinicia tu dispositivo.
- Vuelve a entrar en tu cuenta de Spotify y comprueba si el problema se ha resuelto.
Solución 5: Reinstalar la aplicación de Spotify
- Si ninguna de las soluciones anteriores funciona, desinstala la aplicación Spotify de tu dispositivo.
- Visita la tienda de aplicaciones (Google Play Store o Apple App Store) para volver a instalar la última versión de Spotify.
- Después de reinstalar, repite los pasos anteriores para permitir que Spotify se ejecute en segundo plano.
Resumen:
Cuando Spotify deja de reproducirse en segundo plano, puedes seguir cinco soluciones sobre cómo arreglar que Spotify se pausa en segundo plano. Si ninguna de ellas funciona, ponte en contacto con Spotify. También puedes utilizar una forma alternativa: utilizar un reproductor multimedia en tu teléfono para reproducir música de Spotify en segundo plano, después de descargar Spotify a MP3 sin Premium a través de ViWizard Spotify Music Converter. ¡Prueba ViWizard Spotify Music Converter ahora!
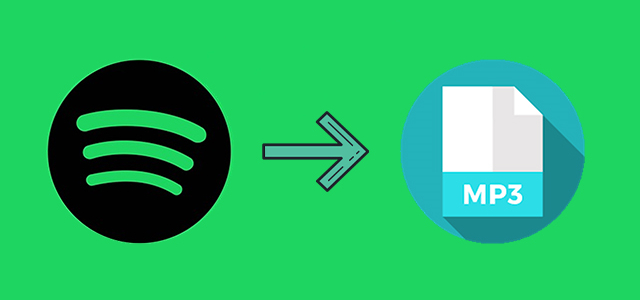


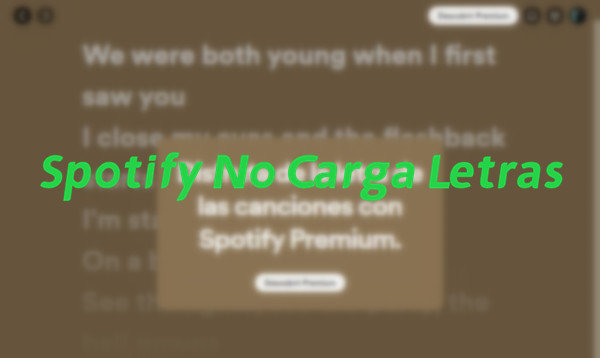


Dejar un Comentario (0)