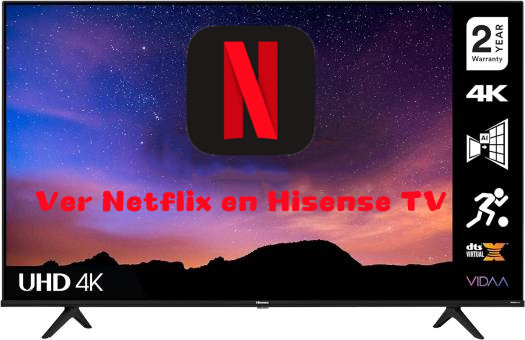
Netflix es muy popular entre las plataformas de contenido en streaming a nivel mundial. Después de instalar la aplicación Netflix en tu dispositivo, puedes navegar por cualquier película, programa de TV, serie, documental deseado y luego verlo en línea o sin conexión. Al hablar de los perfectos dispositivos para ver videos, el televisor inteligente siempre está en el línder de la lista. TV Hisense es una marca popular entre los televisores inteligentes. Entonces, ¿se puede ver Netflix en Hisense TV? Por supuesto que sí. El artículo de hoy compartirá contigo cómo ver Netflix en TV Hisense. Además, cuando Netflix no funciona en tu Hisense Smart TV, desde aquí, podrás conseguir unas soluciones factibles.
Parte 1. Cómo Instalar Netflix en Smart TV Hisense
Gracias a la gran compatibilidad de Netflix con TV Hisense, no importa que utilices Hisense VIDAA, Hisense Roku u otros modelos de televisores inteligentes de Hisenses, puedes instalar la aplicación Netflix en tu televisor. En primera parte, compartiremos contigo cómo obtener la App Netflix en tu televisor Hisense. Los pasos de instalaciones de Netflix en los diferentes modelos de Hisense TV son similares, y aquí, tomamos Hisense VIDAA/Roku TV como ejemplo. Antes de empezar, por favor, pon tu televisor con una conexión de red estable.
Descargar Netflix en Hisense VIDAA:
VIDAA es el sistema operativo propietario de Hisense, diseñado específicamente para una experiencia de usuario fluida y atractiva. Aunque Spotify no soporta la instalación de su aplicación en Hisense VIDAA, la aplicación Netflix está disponible en Hisense VIDAA TV.
Paso 1. Abre tu Hisense VIDAA TV y en el control remoto, pulsa el botón Inicio.
Paso 2. Si Netflix no está preinstalado en tu televisor, dirígete a VIDAA App Store y busca Netflix.
Paso 3. Toca el botón Instalar y espera hasta que finalice la instalación.
Paso 4. Abre Netflix e inicia sesión en tu cuenta de Netflix.
Poner Netflix en Hisense Roku TV:
Los televisores Hisense Roku combinan la calidad de visualización de Hisense con las sólidas capacidades de streaming de Roku. Añadir Netflix a Hisense Roku TV es increíblemente sencillo.
Paso 1. Enciende tu Hisense Roku TV y pulsa el botón Inicio de tu mando a distancia.
Paso 2. Navega hasta la opción Canales de Streaming y abre la Tienda de Canales Roku.
Paso 3. Utilizando la función de búsqueda, localiza Netflix.
Paso 4. Selecciona Netflix y luego haz clic en Añadir canal.
Paso 5. Cuando termine la instalación, abre Netflix e inicia sesión con tus credenciales.
Cómo Actualizar Netflix en Smart TV Hisense:
Mantener la aplicación Netflix en la última versión es un método útil para explorar nuevas funciones de Netflix y resolver los problemas de uso de Netflix en tu dispositivo. Hay varias formas factibles para actualizar tu Hisense Smart TV según su sistema operativo.
Si tu TV viene con Google Play Store, puedes ir a esta aplicación para actualizar Netflix:
- Utiliza el mando a distancia para abrir Google Play Store.
- Busca Netflix en la barra de búsqueda.
- Selecciona el botón Actualizar si está disponible.
Si tu Hisense TV no viene con Google Play Store, puedes probar a actualizar el firmware de tu TV:
- Utilizando el mando a distancia, abre la aplicación Ajustes.
- Selecciona Todo > Sobre > Actualización de Software.
- Elige la opción Detectar para actualizar el firmeware a la última versión.
Parte 2. Cómo Arreglar Que Netflix No Funciona en Hisense Smart TV
Siguiendo las instrucciones de la primera parte, puedes obtener la aplicación Netflix en tu TV Hisense. Sin embargo, muchos usuarios de Netflix dicen que la aplicación Netflix no funciona en su Hisense Smart TV. No te preocupes. A continuación, compartiremos contigo cómo arreglar que no se ve Netflix en mi Smart TV Hisense o en Hisense Smart TV no funciona la aplicación Netflix.
Primero, puedes probar unas soluciones básicas para arreglar el problema de Netflix en tu televisor:
- Comprobar tu conexión de red en televisor Hisense. Utiliza tu teléfono móvil o ordenador para comprobar tu velocidad de internet. Para una transmisión fluida de Netflix, necesitarás: Definición estándar (SD): 3 Mbps, Alta definición (HD): 5 Mbps, y 4K Ultra HD: 25 Mbps. Verifica la conexión del televisor: asegúrate de que tu televisor Hisense está correctamente conectado a WiFi. Reduzca la congestión de la red: desconecta temporalmente otros dispositivos de tu red para liberar ancho de banda para tu televisor.
- Reiniciar todos tus dispositivos. Apagar tu televisor Hisense: desenchúfalo de la fuente de alimentación, mantén pulsado el botón de encendido del televisor durante 30 segundos, espera 5 minutos, vuelve a enchufar el televisor y enciéndelo. Reiniciar el router. Reiniciar la aplicación Netflix.
- Verificar el estado del servicio Netflix. Puedes visitar la página de estado del servicio de Netflix vía la cuenta oficial de Netflix en las redes sociales o vía los sitios web de terceros sobre el estado del servicio como DownDetector.
Método 2. Actualizar el firmware de tu televisor Hisense
Un firmware obsoleto puede ser un caldo de cultivo para problemas relacionados con las aplicaciones. A continuación te explicamos cómo actualizar el firmware de tu televisor Hisense:
- Pulsa el botón Inicio del mando a distancia de tu televisor Hisense.
- Ve a Ajustes > Soporte > Actualización del sistema.
- Selecciona Comprobar actualización de firmware y sigue las instrucciones en pantalla si hay una actualización disponible.
Método 3. Borrar la caché y los datos de la App Netflix
Los datos de caché acumulados a veces pueden causar un mal funcionamiento de la app Netflix. Aquí tienes una guía detallada para borrar la caché:
- Ve a Ajustes > Apps > Ver todas las Apps > Netflix.
- Selecciona Borrar datos y luego, Borrar caché.
- Confirma la acción cuando se te pida.
- Reinicia la App de Netflix e intenta iniciar sesión de nuevo.
Método 4. Reinstalar la aplicación Netflix
Si borrar la caché no te sirve para el problema de que Netflix no funciona en Hisense TV, una nueva instalación puede ser la solución:
- Ve a Ajustes > Aplicaciones > Ver todas las aplicaciones > Netflix.
- Selecciona Desinstalar y confírmalo.
- Reinicia tu televisor.
- Ve a la tienda de aplicaciones de tu televisor Hisense.
- Busca Netflix e instálalo de nuevo.
Parte 3. Solución Definitiva para Ver Netflix en TV Hisense
Vía la aplicación Netflix, puedes ver películas que quieres en tu Hisense TV fácilmente en línea. Sin embargo, unos modelos de TV hisense no soporta la instalación de Netflix o a veces, debido a diferentes motivos, la aplicación Netflix no funciona en tu Hisense TV. Por estas razones, en esta parte, queremos comportir contigo una solución definitiva para ver Netflix en Hisense TV sin nada límite. Si puedes convertir los contenidos deseados de Netflix a formato de video común, ej: MP4 o MKV, y luego reproducirlos en tu televisor inteligente como archivo local, no sufrirás nada limitaciones. Para esta solución, sólo necesitas una herramienta de conversión de terceros: ViWizard Netflix Video Downloader.
ViWizard Netflix Video Downloader es un profesional descargador de video para Netflix. Utilizando una tecnología de descifrado muy avanzada, ViWizard puede descargar películas, programas de TV, series o otro más contenido de Netflix a MP4 o MKV y sin pérdida de calidad de video original. Al aspecto de la calidad de audio, ViWizard puede ofrecerte un sonido envolvente Dolby Atmos 5.1, que te brinda una experiencia de visionado sumergida. Además, ViWizard funciona bien en los subtítulos del video de Netflix, por ejemplo, puede ofrecerte subtítulos multilingües y permitirte descargar los subtítulos de video de Netflix separadamente. Lo más importante, en ViWizard, puedes personalizar unas preferencias para los videos de Netflix, por ejemplo, la calidad de video, el tamaño de video. A continuación, vamos a ver cómo descargar videos deseados de Netflix para tu TV Hisense.
Funciones Clave de ViWizard Netflix Video Downloader
Descargar Descargar* Seguridad verificada. 5, 481,347 personas lo han descargado.
- Descargar películas, series, programas de TV, animes y más en Netflix sin limitación
- Convertir Netflix a MP4 y MKV en Full HD y Ultra HD sin pérdidas
- Reproductor web de Netflix incorporado facilita que nunca las descargas de Netflix
- Guardar el audio de 5.1 Dolby Atmos y las informaciones de metadato para el título
Paso 1Iniciar sesión en tu cuenta de Netflix en ViWizard
Con el botón Descargar arriba, descarga e instala ViWzard Netflix Video Downloader en tu computadora Windows o Mac. Abre ViWizard y verás el reproductor web de Netflix integrado en el descargador ViWizard. Haz clic en la sección Iniciar sesión situada en la parte superior derecha. Introduce los credenciales de tu cuenta de Netflix para iniciar sesión en tu cuenta.
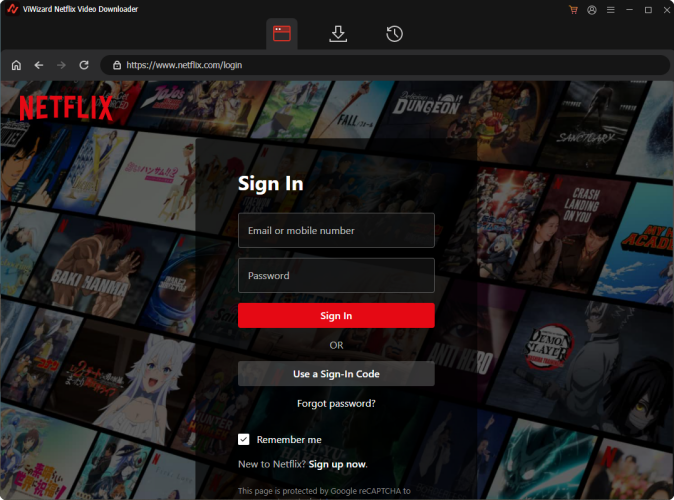
Paso 2Personalizar las preferencias para los videos de Netflix
Dirígete a la esquina superior derecha y haz clic en el icono de menú. Selecciona la opción Preferencias y te emergerá la ventana de configuración. Primero, puedes ajustar unas configuraciones básicas para los videos de Netflix, como la carpeta que guarda los archivos locales de video de Netflix. A continuación, puedes elegir un formato de audio de salida entre MP4 o MKV, ajustar la calidad de video, seleccionar el tipo de subtítulos y el canal de audio para el video de Netflix. Luego, haz clic en el botón OK para guardar los cambios.
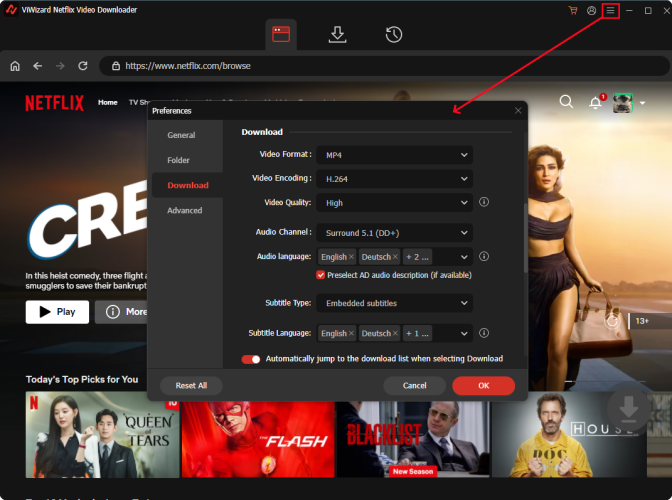
Paso 3Buscar los videos deseados para descargar
Localiza la barra de búsqueda en la parte superior e introduce el nombre de la película para encontrarla. Alternativamente, puedes dirigirte a la sección Recomendación para saber qué son los más populares en Netflix para descargar.
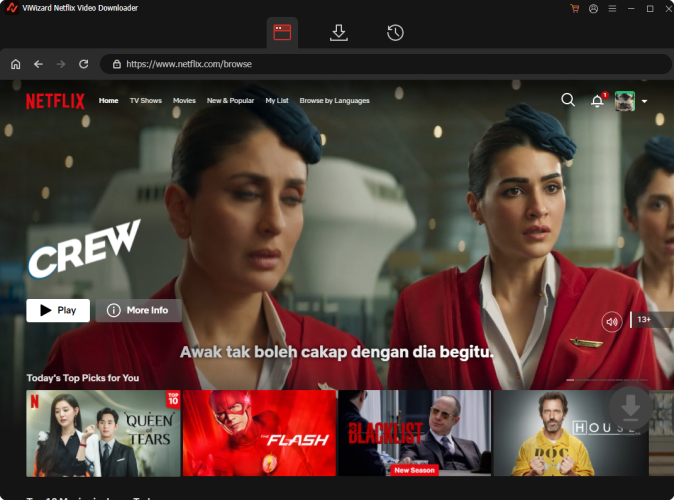
Paso 4Descargar el video seleccionado de Netflix a MP4
Entra en la página de el video seleccionado y haz clic en el icono Descargar situado en la esquina inferior derecha. En la nueva ventana, puedes ajustar de nuevo las preferencias para el video seleccionado, por ejemplo, qué episodios de series deseas descargar. Luego, haz clic en el botón Descargar de nuevo para iniciar el proceso de descargar.
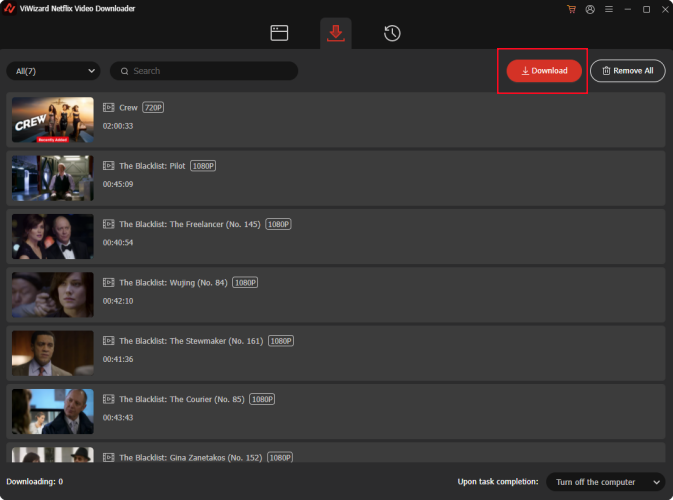
Paso 5Encontrar los contenidos descargados de Netflix en tu ordenador
Una vez finalizada la dscarga, ve a la sección Historial. Haz clic en el icono Carpeta junto a cada título descargado y luego, puedes localizar los archivos locales de Netflix en tu computadora. A continuación, pasa los archivos locales de Netflix a tu unidad USB. Inserta tu unidad USB al puerto de tu Hisense TV y empieza a ver tus favoritos videos de Netflix con el reproductor integrado de tu Hisense TV libremente.
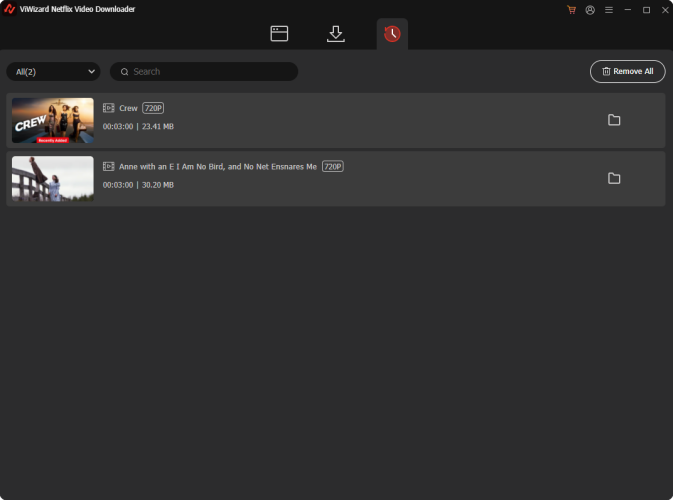
Conclusión
¿No sabes cómo instalar la aplicación Netflix para tu Hisense TV? Desde este artículo, puedes conseguir una guía completa. Además, si quieres ver Netflix en tus dispositivos libremente, la herramienta ViWizard Netflix Video Downloader será tu perfecta opción.



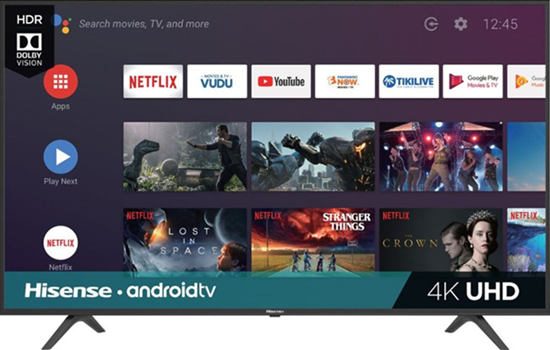


Dejar un Comentario (0)