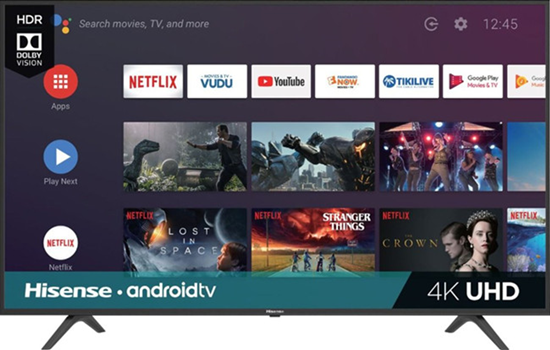
Como marca de televisores económicos, Hisense se ha hecho popular en el mercado por ofrecer tecnologías de primera calidad a un precio inferior al de la competencia. Hay todo tipo de entretenimientos disponibles en Hisense Smart TV. Podrás disfrutar, ya sea viendo videos o escuchando música, de una experiencia audiovisual extraordinaria. ¿Qué tal escuchar tus favoritos de Spotify en tu Hisense TV? No te preocupes. En esta guía encontrarás un tutorial sobre cómo reproducir Spotify en Hisense TV. Empecemos a leer este post.
Método 1: Escuchar Spotify en Smart TV Hisense Usando Reproductor de App
Aunque Hisense TV no aparezca oficialmente en la lista de televisores inteligentes compatibles con Spotify, puedes intentar descargar e instalar la aplicación de Spotify en tu televisor inteligente Hisense, especialmente si funciona con el sistema Android o Roku.
1.1 Cómo Instalar Spotify en Smart TV Hisense:
Ten en cuenta que la compatibilidad de Spotify con los distintos modelos de TV puede variar. Asegúrate de que el sistema de tu televisor está actualizado y explora otras soluciones para disfrutar de la mejor experiencia Spotify en tu Hisense Smart TV.
-
Para Hisense Roku TV:
- Asegúrate de que tu televisor inteligente Hisense está conectado a una red estable.
- Con el mando a distancia, ve a "Canales de streaming" y utiliza la función de búsqueda para encontrar la aplicación Spotify.
- Una vez localizada, selecciona la aplicación Spotify y, en la página de instalación, pulsa "Añadir canal" para descargar e instalar Spotify en tu Hisense Roku TV.
-
Para Hisense Android TV:
- Conecta tu smart TV Hisense a una red de internet fiable.
- Navega hasta la pantalla de inicio y abre "Play Store". En la barra de búsqueda, escribe "Spotify".
- Selecciona la aplicación Spotify de los resultados de búsqueda y, en la página de instalación de la aplicación, elige la opción "Instalar" para instalar Spotify en tu Hisense Android TV.
1.2 Conectar Spotify a Hisense Smart TV:
Tras completar la instalación, conectar Spotify a tu Hisense TV es muy sencillo. Aquí tienes tres opciones para iniciar sesión en la aplicación Spotify Hisense TV:
- Con el mando a distancia, escribe tu dirección de correo electrónico y contraseña de Spotify. Si sueles iniciar sesión con Facebook, crea una contraseña de Spotify específica para iniciar sesión en el televisor.
- En tu dispositivo móvil u ordenador, abre la aplicación Spotify y selecciona tu Hisense Smart TV mediante Spotify Connect.
- En tu televisor, selecciona "INICIAR SESIÓN CON PIN". En otro dispositivo, abre https://www.spotify.com/pair e introduce el PIN que aparece en la pantalla de tu televisor.
Método 2: Escuchar Spotify en TV Hisense vía Reproductor Web
Si la aplicación de Spotify no está disponible para tu modelo específico de Hisense Smart TV (como VIDAA), puedes utilizar Spotify Web Player a través del navegador web del televisor. Sigue estos pasos para acceder y disfrutar del contenido de Spotify:
Ten en cuenta que el uso de Spotify Web Player en un televisor puede tener algunas limitaciones en comparación con la aplicación dedicada. Sin embargo, proporciona una opción viable para disfrutar del contenido de Spotify en tu Hisense Smart TV si la aplicación no está disponible directamente.
2.1 Acceso al Navegador Web en Hisense TV:
- Utilizando tu mando a distancia, navega hasta la pantalla de inicio de tu Hisense Smart TV.
- LBusca y abre el navegador web. Este puede estar etiquetado como "Internet" o "Web", dependiendo del modelo de tu TV.
- Utilizando el teclado en pantalla o tu mando a distancia, introduce la URL https://music.spotify.com.
2.2 Uso de Spotify Reproductor Web en TV Hisense:
Después de introducir la URL de Spotify Web Player, la página web se cargará y te pedirá que accedas a tu cuenta de Spotify. Si no tienes una cuenta, puedes registrarte en este momento.
- Una vez iniciada la sesión, accederás a la interfaz de Spotify a través del navegador web de tu televisor Hisense.
- Navega por el Spotify Web Player con el mando a distancia para buscar y reproducir tus canciones, listas de reproducción o álbumes preferidos.
Mientras utilizas el reproductor web de Spotify en tu televisor Hisense, puedes utilizar el mando a distancia para controlar la reproducción, ajustar el volumen y pasar de canción según necesites.
Método 3: Reproducir Spotify en Hisense TV con Reproductor Multimedia de USB
Si tu Hisense Smart TV no es compatible con la aplicación oficial de Spotify debido a su sistema operativo (como VIDAA), aún puedes disfrutar de Spotify en tu televisor Hisense utilizando una herramienta de terceros llamada ViWizard Spotify Music Converter. Este método consiste en descargar canciones de Spotify y reproducirlas en tu Hisense Smart TV a través de una unidad USB. Funciona de la siguiente manera:
ViWizard Spotify Music Converter permite descargar canciones de Spotify para tu uso sin conexión, lo que hace posible reproducirlas en Hisense TV sin necesidad de la aplicación de Spotify. Al convertir la música de Spotify a varios formatos de audio, como el formato MP3 universalmente admitido, integras Spotify sin problemas en tu televisor Hisense.
Funciones Clave de ViWizard Spotify Music Converter
Descargar Descargar* Seguridad verificada. 5, 481,347 personas lo han descargado.
- Descargar canciones, álbumes, playlists, podcasts, audiolibros de Spotify
- Convertir música de Spotify a MP3, AAC, FLAC, WAV, M4A, M4B sin pérdida
- Reproducir música de Spotify sin conexión en cualquier dispositivo
- Comptabible con Windows y macOS, así como la última versión de Spotify
3.1 Convertir Música de Spotify a Hisense TV:
Paso 1Añadir música Spotify a ViWizard
Después de instalar el software ViWizard en tu ordenador, puedes abrir el software ViWizard en tu ordenador y Spotify se iniciará automáticamente. Ahora puedes seleccionar las canciones, álbumes o playlists que necesites en Spotify y añadirlos a la lista de conversión arrastrando y soltando.

Paso 2Configurar los parámetros de audio de salida para Spotify
El siguiente paso es configurar los parámetros de audio de salida haciendo clic en el menú > Preferencias > Convertir. En esta opción, puedes establecer MP3 como formato de audio de salida y ajustar el valor de la tasa de bits, la frecuencia de muestreo y el canal.

Paso 3Comenzar a descargar música de Spotify
Una vez completados todos los ajustes, puedes empezar a descargar música de Spotify haciendo clic en el botón Convertir. Espera un momento y el software ViWizard descargará todas las canciones de Spotify que necesites en tu ordenador.

3.2 Usar el Reproductor Multimedia de USB en Smart TV Hisense:
- Después de transferir las canciones de Spotify descargadas a tu unidad USB, desconecta de forma segura la unidad USB de tu ordenador.
- Inserta la unidad USB en uno de los puertos USB disponibles en tu Hisense Smart TV.
- Con el mando a distancia del televisor Hisense, enciende el televisor y ve a la pantalla de inicio.
- Localiza y selecciona la función de entrada "Media Player" o "USB" utilizando los botones de navegación de su mando a distancia.
- En la interfaz de entrada Media Player o USB, verás una lista de dispositivos conectados. Busca y abre la unidad USB entre las opciones disponibles en la pantalla del televisor.
- Navega por las carpetas de la unidad USB utilizando las teclas de flecha de tu mando a distancia para encontrar la carpeta que contiene las canciones de Spotify descargadas.
- Selecciona la canción de Spotify deseada con las flechas del mando a distancia y pulsa el botón "Intro" para iniciar la reproducción.
Método 4: Transmitir Spotify a Hisense TV Usando Spotify Connect
Si tu Hisense Smart TV es compatible con Spotify Connect, puedes transmitir fácilmente Spotify desde tu dispositivo móvil u ordenador al televisor. Aquí tienes una guía paso a paso:
4.1 Usar Spotify Connect en Hisense TV:
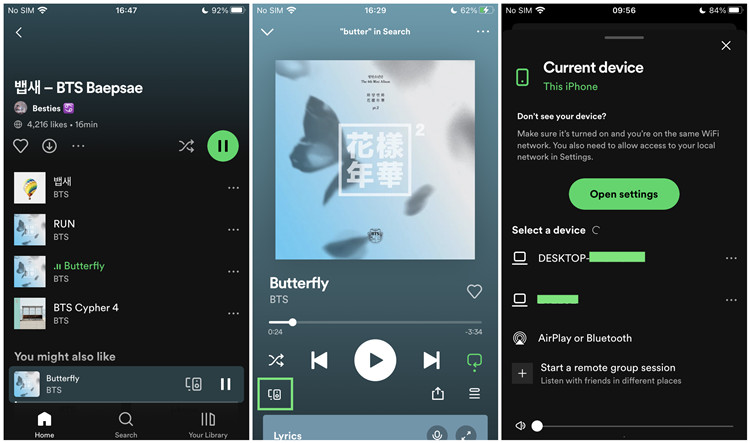
- Abre la aplicación Spotify en tu dispositivo móvil y asegúrate de que está conectado a la misma red Wi-Fi que tu televisor Hisense.
- Reproduce una canción en la aplicación Spotify.
- Toca la canción en la parte inferior de la pantalla.
- Toca el icono "Spotify Connect", situado cerca de los controles de reproducción.
- Selecciona tu Hisense Smart TV de la lista de dispositivos disponibles.
Conclusión
Y ¡voilá! Esos son todos los métodos que pueden ayudarte a reproducir Spotify en tu smart TV Hisense. Si tu Smart TV Hisense es compatible con Spotify, puedes descargar Spotify en TV Hisense para reproducirlo. Además, puedes controlar Spotify en Hisense smart TV desde tu dispositivo. O puedes utilizar ViWizard Spotify Music Converter para descargar canciones de Spotify a Hisense smart TV.






Dejar un Comentario (0)