
Al hablar de las plataformas de contenidos multimedia populares, Netflix siempre está en el línder de la lista. Después de descargar la aplicación en tu dispositivo móvil, inicia sesión en tu cuenta y puedes disfrutar del contenido de streaming deseado en Netflix. En comparación con los dispositivos móviles, el televisor inteligente cuenta con una mayor pantalla de muestra para ofrecerte una mejor experiencia de visionado. Cada vez más usuarios suelen a ver Netflix en TV. Sin embargo, muchos usuarios reportan que no pueden ver Netflix en sus TVs. ¿Por qué no puedo ver Netflix en mi TV? ¿Sabes cómo resolver este problema de Netflix? El artículo de hoy, vamos a compartir contigo las soluciones factibles para el error de que no puedo transmitir Netflix a mi TV.
Parte 1. Por Qué No Puedo Ver Netflix en mi TV
Lo primero, necesitamos saber por qué no puedo ver Netflix en mi smart TV. Si no puedes ver Netflix en tu televisor inteligente, hay varios motivos posibles detrás de este error.
1. Si no puedes descargar la aplicación Netflix en TV:
Lo máximo posible es que tu televisor no soporta la instalación de la App Netflix. A pesar de que Neflix soporta la mayoría de los modelos de televisor, no significa que puede encontrar la aplicación Netflix en tu TV con 100%. Para el caso de que la aplicación Netflix no es compatible con tu Smart TV, puedes usar una herramienta de terceros para ver Netflix en tu TV.
2. Si no puedes ver contenidos deseados de Netflix en tu televisor:
El contenido que quieres ver en Netflix no está disponible en tu país o región. Netflix ofrece diferentes contenidos para diferentes zonas. Es muy posible que el video que deseas ver no es ofrecido por Netflix en tu región.
El problema de la conexión de red. Si no descargas las películas deseadas por adelantado de Netflix, tienes que asegurarte de conectar tu televisor a una red muy estable para transmitir contenido en Netflix sin interrupción.
3. Si no puedes entrar a Netflix desde tu smart TV:
Después de instalar la aplicación Netflix en tu televisor, pero no puedes la App Netflix, esto se debe a los errores desconocidos de tu aplicación Spotify o de tu televisor inteligente.
Parte 2. Cómo Resolver Que No Puedo ver Netflix en mi Smart TV
Después de analizar los motivos posibles que provocan que no puedes ver Netflix en tu TV, a continuación, compartiremos contigo cómo arreglar el problema de que no puedo ver Netflix en mi TV.
Método 1. Comprobar la compatibilidad de la aplicación Netflix con tu Smart TV
Para unos modelos de televisor inteligente, la aplicación Netflix está preinstalada. Entonces, primero, sólo necesitas pulsar el botón Inicio del control remoto para localizar la aplicación Netflix en la pantalla inicial de tu televisor. Si no lo encuentras, después de actualizar tu TV a la última versión, puedes ir a la aplicación App Store y utilizar la función Búsqueda, luego, escribe Netflix para encontrarlo. Si aún no puedes encontrarlo, entonces, Netflix no está disponible para tu TV. Entonces, puedes usar una herramienta de terceros para resolver este reto: descargar videos de Netflix con ViWizard Netflix Video Downloader y reproducirlos en tu TV vía el reproductor multimedia incorporado.
Método 2. Usar una VPN para ver contenidos deseados en Netflix
Si el problema de que no puedes ver Netflix en tu TV es debido al problema de la restricción de región en Netflix, el uso de una VPN válida será un método factible para ti. En Google, puedes encontrar varias VPN disponibles en el televisor inteligente, por ejemplo, ExpressVPN. Utilizando el navegador web de tu televisor, selecciona una aplicación VPN deseada para descargar. Luego, abre la App VPN para activar. A continuación, entra en la aplicación Netflix, busca el contenido que quieres ver y empieza a reproducirlo.
Método 3. Cerrar la aplicación de Netflix a la fuerza en tu televisor
El apagado forzado de Netflix en tu TV puede arreglar de forma automática unos errores desconocidos de la aplicación Netflix. Para diferentes sistemas operativos, los pasos de operación pueden ser varios, puedes consultar la guía siguiente:
Para Android TV:
- Dirigete a Configuración o Ajustes en tu televisor.
- Desplázate hacia abajo y seleccione o Aplicaciones/Apps.
- Elige la opción Ver todas las aplicaciones o Lista de aplicaciones.
- Desde la lista, busca Netflix.
- En el menú de Netflix, selecciona Forzar detención o Forzar cierre.
Para Tizen TV (como Samsung):
Debido a que Tizen no te ofrece una forma directa para forzar el cierre de una aplicación específica en su televisor, para cerrar la aplicación de Netflix a la fuerza, puedes probar reiniciar la aplicación.
Mantén abierta la aplicación Netflix, presiona y sostén el botón Volver o Atrás en el control remoto hasta que la aplicación Netflix se cierre y regreses al menú principal de tu Smart TV. Alternativamente, puedes elegir apagar el televisor, espera un minuto y encenderlo de nuevo.
Para webOS TV (como LG):
- En el control remoto, pulsa el botón Inicio y accede al menú de lanzador situado en la parte inferior de la pantalla.
- Ve a la parte derecha y encuentra el icono de Todas las aplicaciones o una lista de aplicaciones recientes.
- Desplázate sobre el icono de Netflix y verás una pequeña X arriba del icono.
- Selecciona X para cerrar la aplicación Netflix.
Método 4. Actualizar la aplicación Netflix en Smart TV
Si el apagado forzado de Netflix en tu televisor no te sirve, puedes probar actualizar la aplicación Netflix a la última versión en tu TV. A continuación, verás cómo actualizar Netflix en Smart TV.
- Ve a la Tienda de Aplicaciones de tu Smart TV (Play Store/App Store/Otro Más).
- En la barra de búsqueda, escribe Netflix.
- Selecciona el botón Actualizar (si está disponible) para actualizar. Si te muestra el botón Abrir, lo que significa que la aplicación Netflix ya está actualizada a la última versión.
- No interrumpas este proceso y espera hasta que se finalice la actualización.
Parte 3. Solución Definitiva: Netflix No Es Compatible con mi Smart TV
Como decimos en la parte anterior, con un televisor no compatible con Netflix, no podrás descargar la aplicación Netflix para disfrutar de contenido en streaming deseado. Para este caso, un descargador de terceros para Netflix es necesario para ti. Si puedes descargar las películas o programas de TV de Netflix al archivo local, como MP3, puedes reproducirlos en tu TV vía el reproductor multimedia incorporado sin conexión. ViWizard Netflix Video Downloader es la solución definitiva.
ViWizard Netflix Video Downloader se considera como un profesional y potente descargador para descargar películas, series, programas de TV, anime, documentales y más de Netflix a MP4 o MKV. Adoptando una tecnología de decifrado muy avanzada, ViWizard puede guardar la calidad de video original (Full HD y Ultra HD) para los videos de Netflix, y ofrecerte el sonido envolvente Dolby Atmos 5.1, y subtítulos multilingües. Al hablar de los subtítulos del video, en ViWizard, puedes descargar subtítulos en dos tipos, internos y externos, lo que significa que puedes descargar los subtítulos del video de Netflix de forma separada. Además, con ViWizard, también puedes personalizar la calidad de video y el tamaño del video para Netflix. Una vez que descargues los videos deseados de Netflix con ViWizard, no sólo puedes verlos en tu dispositivo sin anuncios, sino también puedes pasarlos a una unidad USB para reproducirlos en tu Smart TV.
Funciones Clave de ViWizard Netflix Video Downloader
Descargar Descargar* Seguridad verificada. 5, 481,347 personas lo han descargado.
- Descargar películas, series, programas de TV, animes y más en Netflix sin limitación
- Convertir Netflix a MP4 y MKV en Full HD y Ultra HD sin pérdidas
- Reproductor web de Netflix incorporado facilita que nunca las descargas de Netflix
- Guardar el audio de 5.1 Dolby Atmos y las informaciones de metadato para el título
Cómo Descargar Películas, Programas de TV u Otro Más de Netflix con ViWizard
Paso 1Iniciar sesión en tu cuenta en ViWizard Netflix Video Downloader
Haciendo clic en el botón Descargar, descarga e instala ViWizard Netflix Video Downloader en tu PC Windows o Mac. Abre ViWizard y haz clic en el botón Iniciar sesión situado en la esquina superior derecha para iniciar sesión en tu cuenta de Netflix.
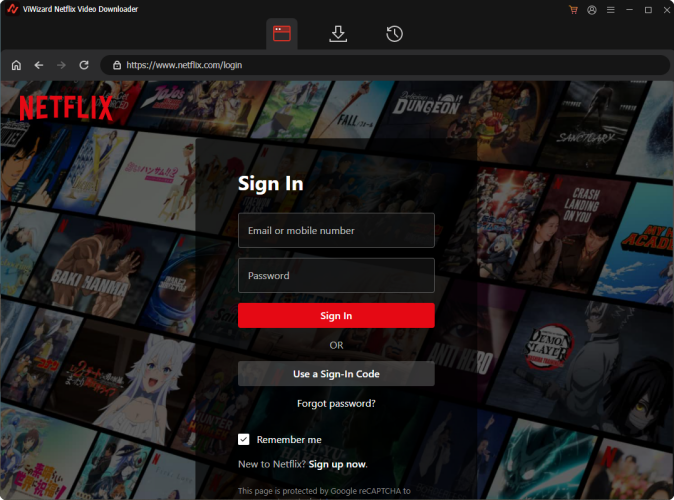
Paso 2Modificar las preferencias para los videos de Netflix que quieres descargar
En la parte superior derecha, haz clic en la barra de menú > Preferencias. En la ventana de configuración, puedes realizar unos ajustes básicos, como la ruta de descarga, el idioma de la aplicación. A continuación, puedes elegir un formato de audio de salida entre MP4 y MKV, seleccionar la calidad de video, el canal de audio, el idioma de audio, el tipo de subtítulos y otro más. Si todo está listo, haz clic en el botón OK para guardar los cambios.
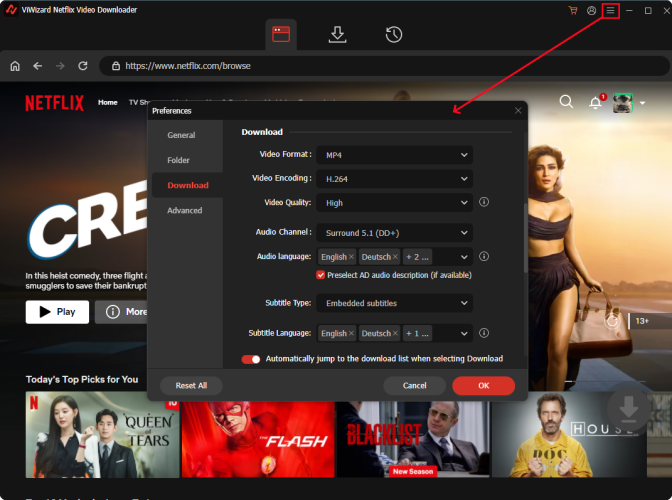
Paso 3Buscar película o programa de TV de Netflix para descargar
En la parte superior, localiza la barra de búsqueda, y escribe el nombre de la película o el programa de TV para encontrarlo. Si no tienes idea clara para descargar qué contenido, puedes navegar por la barra de recomendación para seleccionar el contenido deseado. Entra en la pantalla del video seleccionado, y haz clic en el icono Descargar.
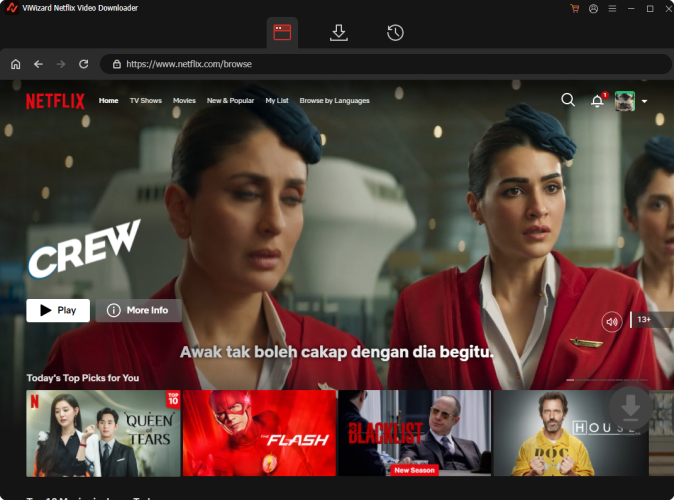
Paso 4Descargar la película o programa de TV seleccionado de Netflix en ViWizard
Te emergerá la ventana de configuración. Si descargas serie o programa de TV, en esta ventana, puedes seleccionar los episodios que quieres ver. Además, también puedes ajustar de nuevo las preferencias para el video seleccionado si necesitas. Haz clic en el botón Descargar y se mostrará la ventana Descargando, donde ViWizard te mostrará el proceso de descarga.
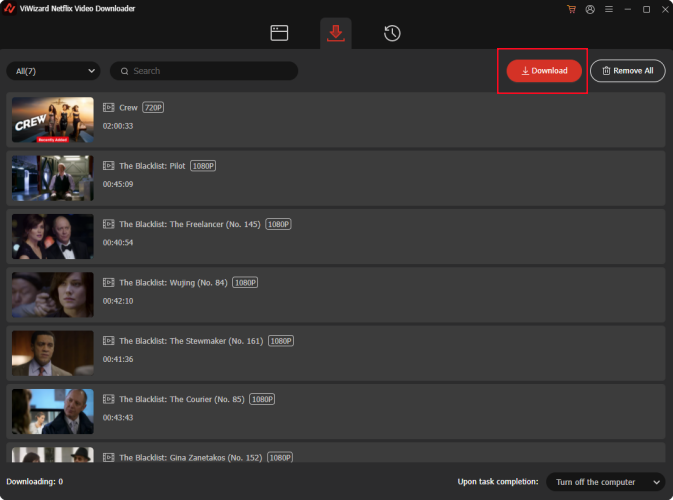
Paso 5Encontrar los archivos descargados de videos de Netflix y pasarlos a la unidad USB
Dirigete a la sección Historial y aquí, verás todas las descargas de Netflix. Haz clic en el icono Carpeta junto a cada video para localizar la carpeta que guarda los videos descargados de Netflix. Inserta tu unidad USB a tu ordenador y arrastra los archivos descargados de Netflix a la carpeta de tu unidad USB. Luego, desconecta la USB de forma segura desde tu computadora.
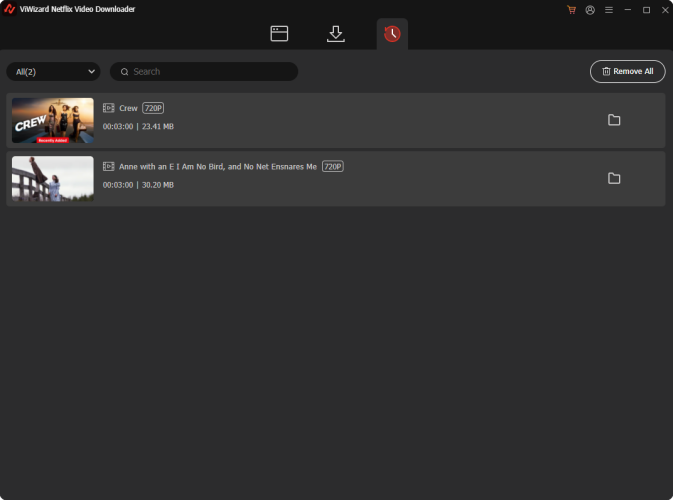
Paso 6Reproducir los contenidos en streaming descargados de Netflix en tu TV
Inserta tu unidad USB al puerto USB situado la parte trasera del televisor. Después de que tu TV reconozca la unidad USB, abre la carpeta de los archivos locales de Netflix y reprodúcelos con un reproductor incorpotado de tu Smart TV.
Conclusión
Si te encuentras con el problema de que no puedo ver Netflix en mi TV, en este artículo, puedes conseguir varias soluciones para este error de Netflix. Lo más importante, si tu televisor inteligente no es compatible con Netflix, puedes probar ViWizard Netflix Video Downloader para ver Netflix en tu TV sin conexión.



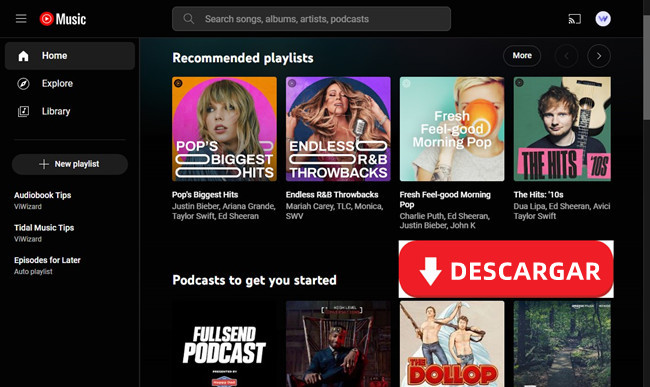


Dejar un Comentario (0)