Si eres empleado de la oficina, debes estar familiarizado con los programas ofimáticos más utilizados, por ejemplo, Word, Excel, PowerPoint. Entre ellos, PowerPoint es una expresión clara y directa para mostrar proyectos de trabajo, resultados del aprendizaje y otro más. Si puedes añadir música adecuada o audio necesaria en tus diapositivas de PowerPoint, confiamos en que serán mejores para el efecto de expresión. Entonces, hoy, queremos compartir contigo cómo colocar audio en dispositivas de PowerPoint, así cómo el método de grabar audio en PowerPoint.

Parte 1. Cómo Poner Audio a las Diapositivas de PowerPoint (Ya Tienes Archivos Locales de Audio)
¿Se puede agregar audio a PowerPoint? Claro que sí. PowerPoint ofrece una sección específica para añadir y grabar audios en dispositivas de presentación. Así que puedes añadir los audios favoritos según tu necesidad. Actualmente, PowerPoint soporta el formato de audio MP3, WAV o WMA para el audio añadido.
Cómo Poner un Audio en PowerPoint (Ya Tienes Archivos Locales de Audio):
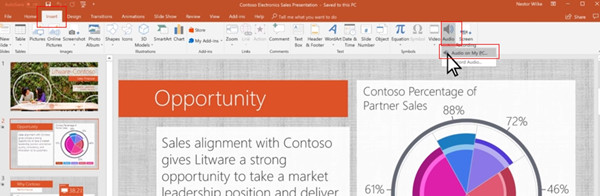
- En tu ordenador Windows o Mac, abre PowerPoint.
- Puedes elegir a crear unas nuevas diapositivas o abrir unas diapositivas existentes.
- Dirígete a la parte superior y localiza la barra de herramientas.
- Haz clic en Insertar > Multimedia > Audio.
- Selecciona la opción Audio del equipo PC.
- En la ventana emergente para Insertar audio, ve a la ruta que guarda el archivo de audio y luego selecciónalo.
- Haz clic en el botón Insertar.
Cómo Poner Audio de Fondo en PowerPoint (BGM de PPT):
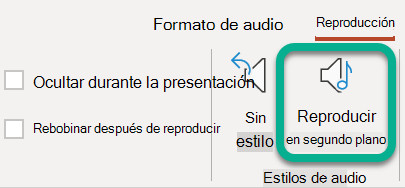
- Sigue los pasos anteriores para añadir el audio deseado en tu PPT.
- En la barra de herramienta situada en la parte superior, localiza la sección Reproducción.
- Marca la opción Reproducir entre diapositivas y la opción Reproducir en bucle hasta que se detenga.
- También en la sección Reproducción, selecciona la opción Reproducir en segundo plano.
Parte 2. Cómo Agregar un Audio a PowerPoint (No Tienes Archivos Locales de Audio)
La primera parte te presentamos cómo insertar audios en PowerPoint en el caso de que has tenido archivos locales en tu dispositivo. Si no tienes archivos de audio en tu computadora, o quieres añadir las canciones de streaming a tus diapositivas de PowerPoint, ¿cómo puedes hacer para poner audio en PPT? No tienes nada que preocuparte. A continuación, te presentamos conseguir archivos de audio compatibles con PowerPoint desde las plataformas de música en streaming para añadir.
Para grabar audio desdes las plataformas de música en streaming, ¿por qué no pruebas ViWizard Audio Capture? Se trata de un profesional grabador de audio para capturar y grabar cualquier sonido salido de tu computadora Windows o Mac, incluyendo canciones de las plataformas de música, audio de videojuego, sonido de reunión en línea y otro más, a formato de audio común: MP3, FLAC, AAC, WAV, M4A, M4B y otro más. ViWizard es capaz de guardar la calidad de audio original para el audio grabado, y personalizar los parámetros de audio para las grabaciones como la tasa de bits, la frecuencia de muestreo, el canal, el códec. Si quieres obtener audio desde la plataforma de música en streaming para tus diapositivas de PowerPoint, sigue los pasos siguientes:
Funciones Clave de ViWizard Audio Capture
Descargar Descargar* Seguridad verificada. 5, 481,347 personas lo han descargado.
- Grabar música de YouTube Music y cualquier sonido fácilmente de tu ordenador
- Grabar canciones, álbumes, playlists, podcasts de las plataformas de música en streaming
- Puede dividir, fusionar, cortar, y editar música
- Detectar etiquetas ID3 automáticamente y permitirte modificarlas de forma manual
Paso 1Seleccionar una fuente de sonido en ViWizard (ej: Spotify)
Con el botón Descargar arriba, obtén ViWizard Spotify Music Converter en tu PC Windows o Mac. Abre ViWizard y localiza la parte superior. Haz clic en la sección Fuente de sonido. Desde la lista de aplicaciones disponibles, selecciona la App Spotify.
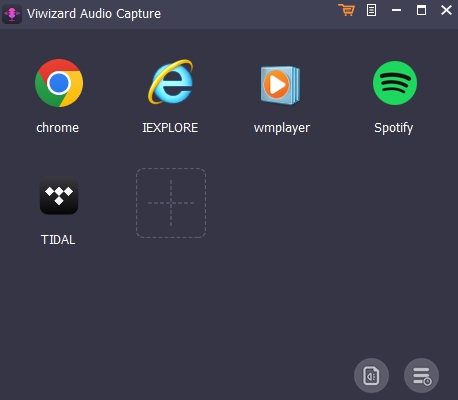
Paso 2Personalizar los parámetros de audio para música de Spotify (Opcional)
Dirígete a la parte inferior izquierda, haz clic en el panel Formato. Elige un formato de audio de salida entre las opciones disponibles. Si es necesario para ti, haz clic en el icono de engranaje junto al formato de audio para modificar otros parámetros de audio de la música. Luego, haz clic en el botón OK para guardar los cambios.

Paso 3Empezar a grabar música de Spotify
En la parte superior, haz clic en el botón Empezar y se abrirá automáticamente la aplicación Spotify. Navega por la biblioteca de música y selecciona las canciones que quieres añadir a tus diapositivas de PowerPoint. Toca el botón Reproducir y ViWizard empezará a grabar la música. Cuando termine la canción, haz clic en el botón Detener de ViWizard para detener. Las canciones grabadas se guardarán temporalmente en la sección Capturando.

Paso 4Editar las canciones de Spotify grabadas en ViWizard
Gracias al editor de audio incorporado de ViWizard, puedes editar las canciones grabadas fácilmente. En la sección Capturando, haz clic en el icono de editar junto a cada canción y en la ventana de edición, quita las partes innecesarias de la canción. Haz clic en el botón OK y luego Guardar, luego, las canciones editadas se almacenarán en la sección Historial.

Paso 5Previsualizar las canciones grabadas de Spotify
Haz clic en el icono de carpeta junto a cada canción y puedes localizar los archivos locales de estas canciones en tu dispositivo. Recuerda esta ruta de almacenamiento.
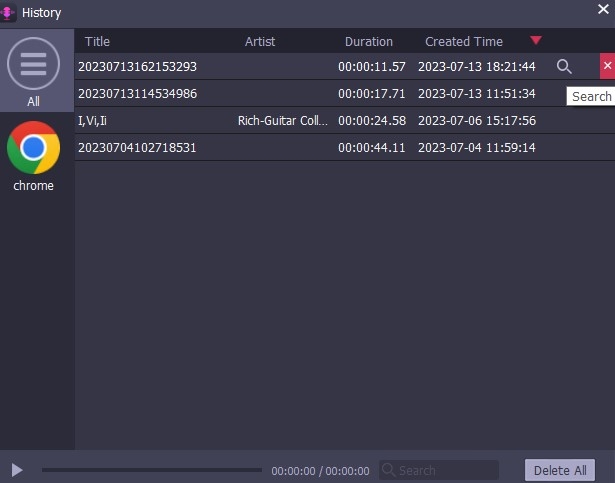
Paso 6Importar la canción grabada de Spotify a tu PPT
Ahora has conseguido la canción de Spotify en formato de audio compatible con PowerPoint. Sólo necesitas seguir los pasos de la primera parte para agregarla a tus diapositivas de PowerPoint como BGM.
Parte 3. Truco Extra: Cómo Grabar Audio en PowerPoint
Ya sabes cómo insertar audio en una diapositiva de PowerPoint. Si quieres grabar el audio en PowerPoint para tu voz, a continuación, verás una guía detallada.
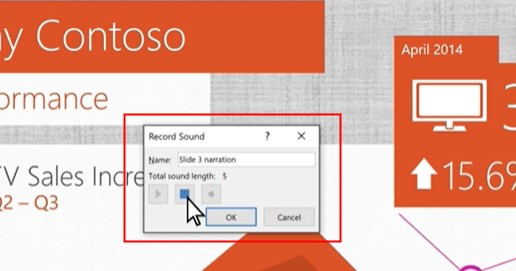
- Abre PowerPoint en tu dispositivo.
- Localiza la barra de herramienta en la parte superior.
- Selecciona Insertar > multimedia > audio.
- Haz clic en la opción Grabar audio.
- Da un nombre para el archivo del audio, haz clic en el botón Grabar (punto rojo) y empieza a hablar.
- Nota: para grabar audio en PPT, debes tener un micrófono habilitado en tu dispositivo.
- Después de que el audio se graba, haz clic en el botón cuadrado azul en el centro, la grabación se ha completado, haz clic en Aceptar.
- Haz clic en OK, el audio se graba, puedes señalar la reproducción del triángulo para revisar.
Conclusión
PowerPoint es tan fuerte para ayudarte a finalizar tus trabajos. Desde este artículo, puedes saber cómo insertar audios en PowerPoint y cómo grabar audio en PowerPoint. Además, en este post, puedes conseguir una herramienta de tercero: ViWizard Audio Capture, para grabar audio desde las plataformas de música en streaming para tu PPT.


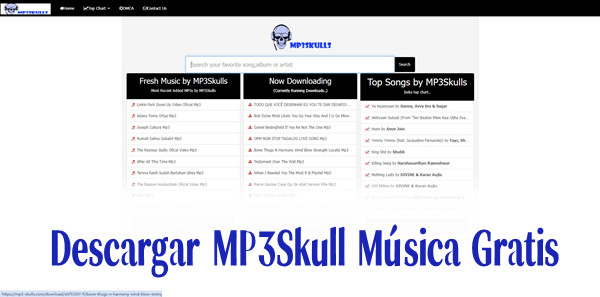



Dejar un Comentario (0)