Contenido
ViWizard Audio Capture es una herramienta multifuncional de grabación de audio compatible con ordenadores Windows y Mac. La gama de funciones disponibles en este software es impresionante, y es perfecto tanto para necesidades básicas como avanzadas de grabación de audio. Todo el mundo, incluso alguien con poca o ninguna habilidad técnica, puede utilizarlo fácilmente, ya que el software ViWizard está diseñado con una interfaz intuitiva y fácil de usar. Además, permite recortar los audios grabados con la función de edición incorporada.
Parte 1. Cómo Descargar y Resigrar ViWizard Audio Capture
Paso 1Descargar ViWizard Audio Capture
ViWizard Audio Capture es disponible tanto para Windows como para Mac, entonces, puedes descargar e instalar esta herramienta en tu computadora independientemente del sistema operativo que utilices. Aquí, puedes hacer clic en el botón arriba para descargar e instalar esta herramienta en tu ordenador.
Paso 2 Registrar ViWizard Audio Capture
Con la versión de prueba del softwareViWizard, puede probar todas las funciones con esta herramienta. Pero, la versión gratuita sólo te permite grabar un minuto de cada audio. Para desbloquear la versión completa, tienes que comprar una licencia de registro. Luego, ve a hacer clic en la barra de menú y selecciona la opción Registrar. En la ventana emergente, introduce tu información de registro.
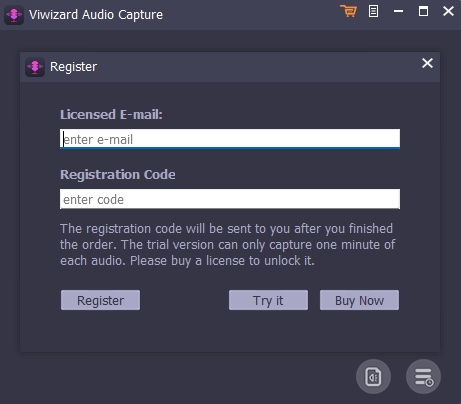
Nota: El correo electrónico y el código de registro distinguen entre mayúsculas y minúsculas. No añadas ningún espacio antes o después de la información de registro
Parte 2. Cómo Hacer Preparaciones para Grabar en Software ViWizard
Antes de empezar a grabar audios en tu computadora, puedes prestablecer las configuraciones de grabación y personaizar los parámetros de audio en el software ViWizard.
Paso 1 Prestablecer Preferencias de Grabación
Haz clic en la barra de menú en la esquina superior derecha y selecciona la opción Preferencias desde el menú desplegable. En la ventana de Preferencias, puedes prestablecer las configuraciones básicas como la actualización automática y los ajustes avanzados, ej: Eliminar Grabaciones Automáticamente o Dividir Grabaciones Individualmente.
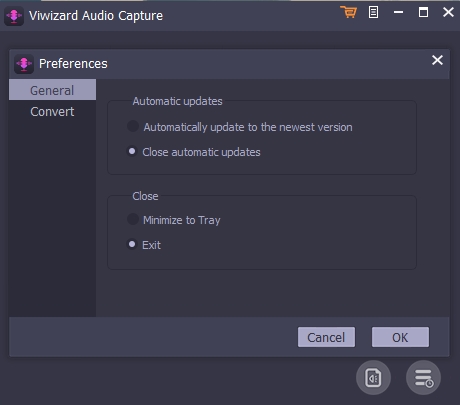
Paso 2Personalizar Parámetros de Audio
Para personalizar los parámetros de audio, puedes hacer clic en el botón Formato en la esquina inferior derecha. Aquí, puedes hacer ajustes para varios parámetros como el formato de audio, el códec, el canal, la frecuencia de muestreo y la tasa de bits.
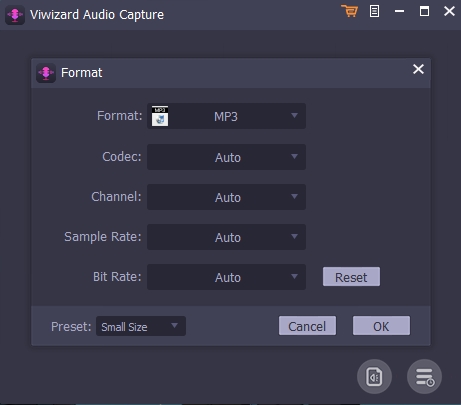
Parte 3. Cómo Grabar Audio desde Servicios en Streaming vía Software ViWizard
Después de finalizar las configuraciones de grabación, puedes ir a grabar cualquier sonido que se reproduzca en tu ordenador utilizando ViWizard Audio Capture. A continuación, se indican los pasos para grabar música de servicios de streaming de música.
Paso 1Añadir Fuente de Música en Streaming de Destino al Software ViWizard
Asegúrate de que hayas instalado cualquier software de música en streaming como Spotify, Pandora y otro más en tu computadora. Luego, simplemente haz clic en el botón + para añadir el software de música en streaming de destino a la interfaz del descargador ViWizard.
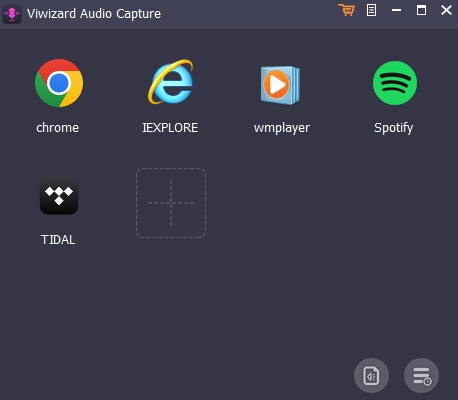
Paso 2Empezar a Grabar Música desde Plataformas de Música en Streaming
Abre el software de música en streaming deseado desde ViWizard Audio Capture y ve a reproducir música en el programa de música en streaming. Luego, ViWizard recordará automáticamente la música que estés reproduciendo. Si deseas finalizar la tarea de grabación, puedes hacer clic en el botón Detener.
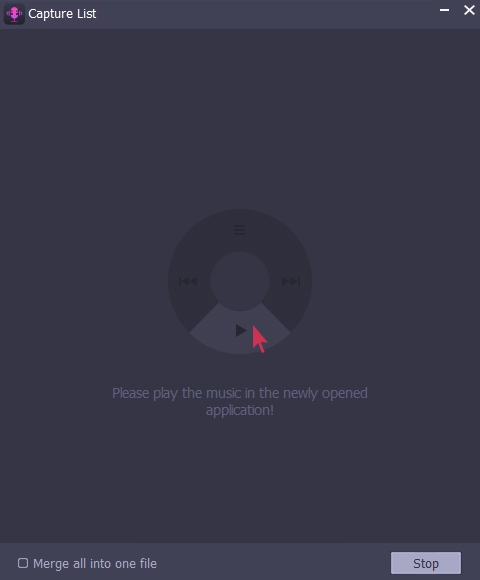
Parte 4. Cómo Combinar, Recortar y Editar Audios Grabados después de Grabar Audios
ViWizard Audio Capture te ofrece la posibilidad de editar los audios grabados después de la grabación. Si necesitas fusionar, recortar o cortar audios, puedes continuar editando los audios grabados y las etiquetas ID3.
Paso 1Fusionar Audios Grabados
Después de hacer clic en el botón Detener, verás las opciones - Fusionar todo en un solo archivo, en la parte inferior de la pantalla. Con esta opción activada, puedes fusionar varios audios grabados en una sola pista. Sólo tienes que marcar la casilla situada junto a esta opción y hacer clic en el botón Guardar para fusionar las grabaciones en un único archivo.

Paso 2Recortar Audios Grabados
Para recortar cada audio grabado, simplemente mueve el ratón sobre cualquiera de los audios grabados y haz clic en el icono Editar para abrir la función de edición. En la ventana emergente, puedes recortar el audio arrastrando la línea de tiempo o estableciendo el rango de inicio y fin. Después de recortar el audio grabado, haz clic en el botón Aceptar para guardar el audio recortado.
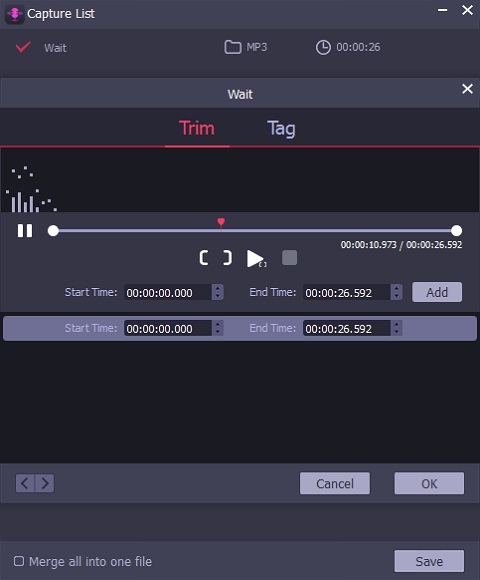
Paso 3Cortar Audios No Deseados
Cuando hay algunas partes que no quieres en el audio grabado, puedes cortarlas con la función de edición incorporada. En el panel de edición, haz clic en el botón Añadir para duplicar el audio grabado, luego arrastra la línea de tiempo hasta la parte de cada audio que quieras conservar y haz clic en el botón OK para guardar la configuración.
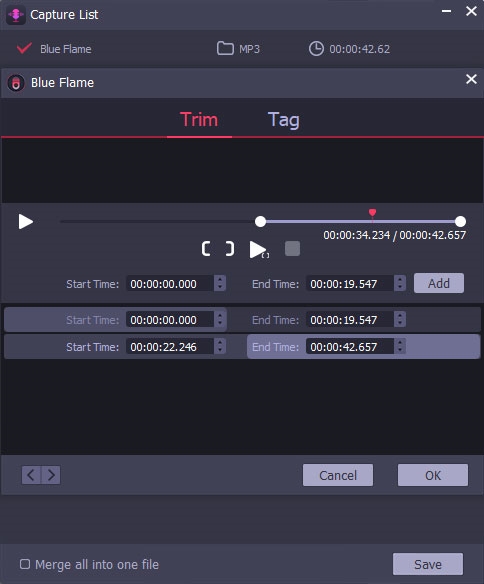
Paso 4Editar Información de Metadatos
Además de fusionar, recortar o cortar el audio grabado, puedes cambiar la información de metadatos de cada audio grabado. Aquí también puedes editar la información de metadatos de cada audio, incluyendo el título, la portada, el género, etc.
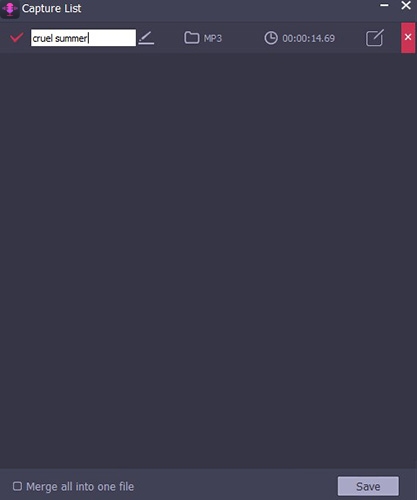
Parte 5. Cómo Guardar y Ver Audios Grabados en Lista de Historial
Es importante guardar y exportar todos los audios grabados a la carpeta local de tu ordenador. Después de completar los pasos anteriores, tienes que guardar las grabaciones en tu ordenador, entonces podrás verlas en la lista del historial.
Paso 1Guardar Audios Grabados
Vuelve a la Lista de Captura después de guardar la configuración y procede a hacer clic en el botón Guardar en la parte inferior del software. Todas las grabaciones se guardarán en la carpeta de tu ordenador. Al hacer clic en el icono Convertido, aparecerá la ventana Historial donde podrás ver todas las grabaciones.
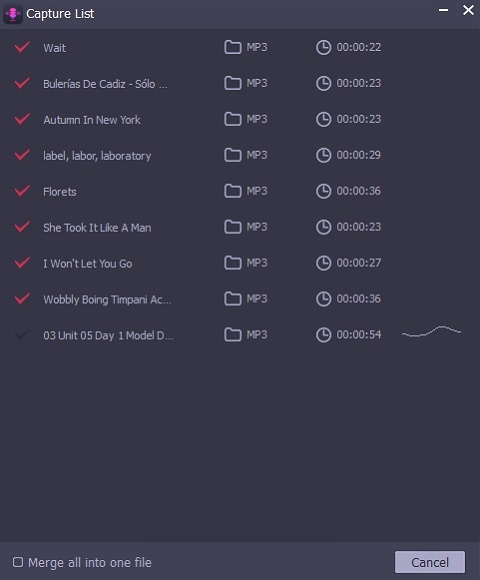
Paso 2Encontrar Audios Grabados
En la ventana de Historial, puedes seleccionar cualquier grabación para reproducirla con el reproductor multimedia incorporado. Puedes mover el ratón sobre cada una de las grabaciones y, a continuación, hacer clic en el icono Buscar para localizar la carpeta de destino donde puedes encontrar todos los archivos grabados.
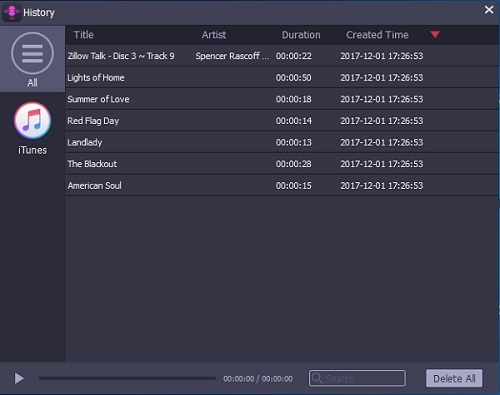
Spotify Music Converter
Descargar y guardar cualquier pista de música, playlist, álbum, artista y podcast de Spotify a MP3, AAC y más sin pérdidas.
Prueba Gratuita Prueba GratuitaAmazon Music Converter
Convertidor profesional de Amazon Music para descargar canciones, álbumes, listas de reproducción y podcasts de Amazon Music a MP3.
Prueba Gratuita Prueba GratuitaTidal Music Converter
La opción ideal para descargar y convertir canciones, playlists, álbumes de Tidal en formatos de audo comunes, como MP3, FLAC, AAV y otro más.
Prueba Gratuita Prueba Gratuita