- usuario de la comunidad de Spotify
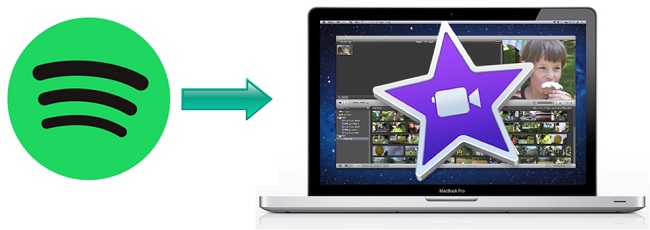
En iMovie, es bastante sencillo crear un video fantástico y divertido. Sin embargo, debido a la protección de música exclusiva en muchas plataformas música en streaming, en iMovie, es difícil encontrar una adecuada música de fondo para tu video. Esto es un gran reto para muchos usuarios, especialmente cuando quieren poner música de Spotify en iMovie.
Actualmente, el oficial Spotify sólo permite a usuarios escuchar sus canciones con la aplicación Spotify. Lo que significa que a pesar de seas usuario de Spotify Premium, no puedes poner música de Spotify en iMovie para usar como música de fondo, ya que Spotify no está compatible con iMovie. Pero, no te preocupes, con la guía de hoy, dentro de 3 pasos, puedes saber cómo poner música en iMovie de Spotify fácilmente para Mac, iPhone y iPad.
Paso 1. Convertir Música de Spotify a Formato de Audio Compatible con iMovie
Si bien iMovie te ofrece una gran capacidad en la edición de video, su compatibilidad es muy limitada al mencionar los formatos de audio. Mientras, Spotify, como un servicio de música en streaming, utiliza el formato protegido DRM: OGG Vorbis. Esto hace Spotify incompatible con iMovie.
Actualmente, iMovie soporta unos formatos de audio y de video, incluendo, MP3, WAV, M4A, AIFF y AAC para audio; MP4, MOV, MPEG-2, AVCHD, DV, HDV, MPEG-4 y H.264 para video. Debido a la protección DRM en las canciones de Spotify, la importación de música de Spotify a iMovie es imposible. Entonces, para el primer paso, necesitamos quitar la protección DRM de Spotify y luego convertir música seleccionada de Spotify al formato de audio compatible con iMovie, ej. MP3.
Para realizar la conversión, te recomendamos usar ViWizard Spotify Music Converter. Esta herramienta multifuncional puede trabajar tanto como un descargador de música para Spotify sino como un convertidor de Spotify. ViWizard te deja descargar canciones, álbumes, playlists, podcasts y audiolibros de Spotify sin considerar el plan de Spotify que estás utilizando. Este convertidor puede convertir canciones de Spotify a formato de audio compatible con iMovie, como MP3, AAC, WAV o M4A, mientras conservando la calidad de audio original y las etiquetas ID3 de Spotify. Entonces, con la ayuda de ViWizard, puedes poner música de Spotify en iMovie fácilmente.
Funciones Clave de ViWizard Spotify Music Converter
Descargar Descargar* Seguridad verificada. 5, 481,347 personas lo han descargado.
- Descargar canciones, álbumes, playlists, podcasts, audiolibros de Spotify
- Convertir música de Spotify a MP3, AAC, FLAC, WAV, M4A, M4B sin pérdida
- Reproducir música de Spotify sin conexión en cualquier dispositivo
- Comptabible con Windows y macOS, así como la última versión de Spotify
Paso1.1Importar canciones seleccionadas de Spotify a ViWizard
Después de instalar ViWizard Spotify Music Converter en tu ordenador Windows o Mac, ábralo y se arrancará automáticamente la aplicación Spotify. En la biblioteca de música, selecciona las canciones que quieres usar en iMovie. Vía copiar y pegar los enlaces de las pistas o arrastrar y soltar las pistas de Spotify, puedes importarlas a la lista de conversión de ViWizard.

Paso1.2Ajustar los parámetros de audio para música de Spotify
Si has visto las canciones de Spotify en ViWizard, dirígete a la parte superior derecha de la interfaz y haz clic en la barra de menú > preferencias > convertir. Primero, puedes elegir un formato de audio compatible con iMovie. Además, si tienes más demando en la calidad de audio, puedes ajustar otros parámetros de audio, incluyendo la tasa de bits, la frecuencia de muestreo y el canal para música de Spotify. Luego, haz clic en el botón OK para guardar los cambios.

Paso1.3Descargar las canciones de Spotify en formato de audio compatible con iMovie
En la esquina inferior derecha, haz clic en el botón Convertir para iniciar la conversión de música de Spotify en ViWizard. Gracias a la rápida velocidad de conversión, sólo espera un instante, puedes obtener las canciones de Spotify compatibles con iMovie. Haciendo clic en el icono Carpeta, puedes localizar los archivos de música de Spotify en tu computadora.

Paso 2. Importar Música de Spotify Convertida a iMovie
Una vez que finalice la conversión, puedes añadir las canciones de Spotify a iMovie fácilmente en tu Mac, iPhone o iPad. En la parte siguiente, sabrás cómo importar música a iMovie desde Spotify en Mac, iPhone e iPad.
-
En iMovie para Mac:
En iMovie para Mac, poner música de Spotify en los videos sólo necesita una acción de arrastrar y soltar. Alternativamente, puedes usar el navegador de medios de iMovie para localizar y añadir tus canciones. Lo siguiente es una guía paso a paso:
- Abre iMovie en tu mac y cree un nuevo proyecto o abre un proyecto existente en la línea de tiempo.
- En la barra de herramientas situada en la parte superior, haz clic en Audio.
- En la barra lateral, selecciona Música o iTunes para acceder a tu biblioteca de música. Los contenidos aparecen como una lista.
- Navega y localiza las pistas de Spotify que quieres añadir. Previsualízalas haciendo clic en el botón Reproducir.
- Una vez que encuentres la canción de Spotify deseada, arrástrala desde el navegador de medios a la línea de tiempo.

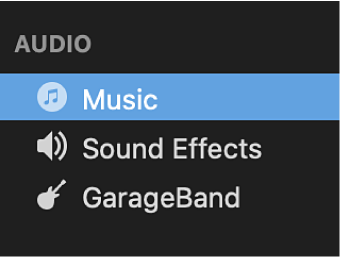
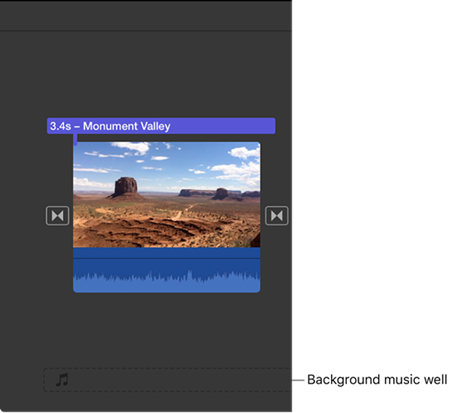
-
Para iPhone/iPad:
Antes de empezar, asegúrate de que las canciones de Spotify se hayan subidas a iTunes en tu computadora.
Paso2.1Añadir música de Spotify a Apple Music

- En tu computadora Windows o Mac, abre la aplicación iTunes.
- Dirígete a Archivo > Agregar Archivo/Carpeta a la biblioteca y selecciona los archivos de música.
- Después de subirlos, localiza estos archivos en la pestaña Recientes de iTunes.
Paso2.2Sincronizar Música de Spotify a iPhone/iPad
- Conecta tu iPhone o iPad al ordenador vía un cable USB.
- En iTunes, haz clic en el icono de dispositivo junto al menú de Contenidos de Apple Music.
- Selecciona Música desde la barra lateral.
- Marca la opción Sincronizar Música > Toda la biblioteca de música.
- Haz clic en Sincronizar para transferir los archivos de Spotify.
- Cuando termine la transferencia, haz clic en el botón Hecho. Accede a los archivos sincronizados bajo la pestaña Añadidos Recientemente de la aplicación Música.
Paso2.3Añadir Música de Fondo de Spotify en iMovie
- Abre la aplicación iMovie en tu iPhone o iPad y elige o crear un proyecto.
- Para crear un nuevo proyecto, en la parte inferior, selecciona la opción similar a Película. Para importar un proyecto, toca el botón Más > Importar Proyecto.
- Si quieres usar el video almancenado en tu móvil, es fácil añadir los archivos de música a tu proyecto. Selecciona Película > Medio > Video y elige el video que requiera música de fondo.
- Abre un proyecto de película y haz clic en el botón Añadir medios.
- Desplázate hasta Audio > Mi Música para acceder a los archivos de música transferidos a tu iPhone.
- Busca el archivo de música deseado, selecciónalo y pulsa Añadir Audio. Previsualiza si es necesario.
- La pista de audio se colocará en la línea de tiempo, coloreada en verde como clip de música de fondo. Pulsa para dividir la pista de música y personalizar tu película.
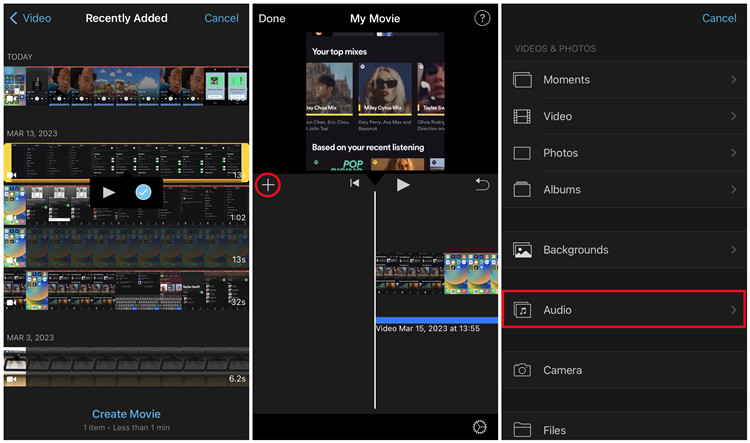
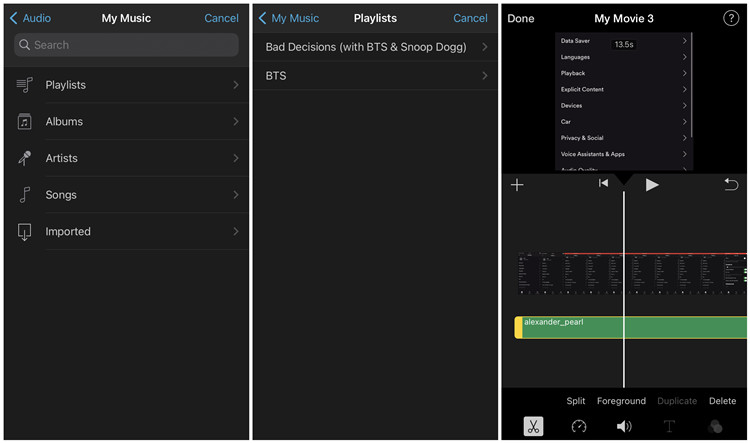
Paso 3. Editar Música de Spotify Importada en iMovie
Con la guía del segundo paso, ahora, la canción de Spotify ya se ha importado al video en iMovie. iMovie reproduce en bucle automáticamente la música de fondo para adaptarla a la duración de la película. Se pueden añadir varias canciones, e iMovie las ordena secuencialmente, pero se pueden hacer ajustes manualmente. A continuación, puedes ajustarla de forma manual para que pueda adaptar mejor con el proyecto de video. Si no sabes cómo realizar, verás unos ajustes básicos para la música de Spotify añadida en iMovie.
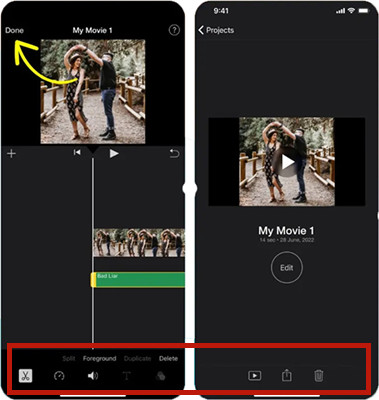
Paso 3.1 Selecciona el clip de audio de Spotify importado vía tocarlo y verás las herramientas de edición en la parte inferior.
Paso 3.2 Para dividir el audio de Spotify, pon el eje de progreso en la posición donde quieres separar el audio y toca el icono de tijeras, y luego, selecciona las palabras Dividir.
Paso 3.3 Para ajustar la velocidad de reproducción de Spotify, puedes tocar el icono de cronómetro y cambiar la velocidad de reproducción entre 1/8 y 2 veces.
Paso 3.4 Para ajustar el volumen de la música de Spotify, toca el icono de audio y desplázate el control deslizante.
Paso 3.5 A continuación, vía el botón Reproducir, puedes previsualizar el audio editado.
Paso 3.6 Por último, haz clic en el botón Hecho para guardar este proyecto con música de Spotify añadido y selecciona el botón Exportar para exportar o compartir el video.
Alternativa a Paso 1. Convertir Música de Spotify a Formato Compatible con iMovie vía la Función Grabar
Si prefieres añadir canciones de Spotify a tu proyecto de iMovie mediante el método de grabación de pantalla, sigue estos pasos:
-
Para iPhone/iPad:
Paso4.1Configurar grabación de pantalla
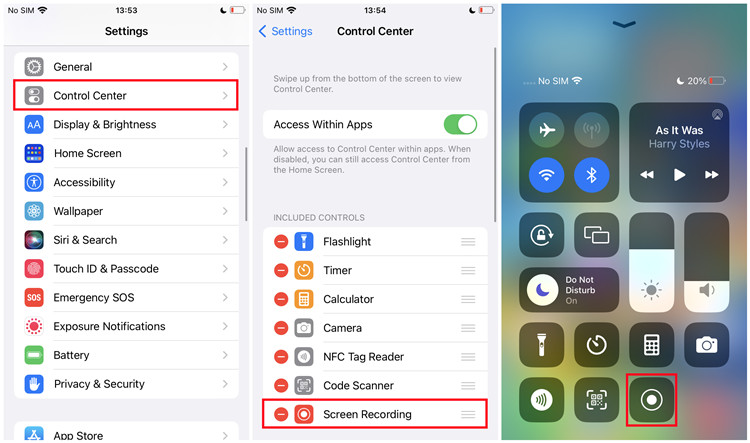
- Asegúrate de que la grabación de pantalla está activada en tu dispositivo iOS. Abre Ajustes > Centro de Control. Si Grabación de Pantalla no está incluida, añádela desplazándote hacia abajo hasta MÁS CONTROLES y tocando el botón Añadir.
- Accede al Centro de Control deslizando el dedo hacia abajo desde la esquina superior derecha (iPhone X o posterior) o hacia arriba desde el borde inferior (iPhone 8 o anterior).
- Localiza y toca el botón Grabar en el Centro de Control.
Paso4.2Grabar música de Spotify
- Pulsa el botón Grabar para iniciar la grabación.
- Reproduce la canción de Spotify que desees en la aplicación móvil.
- Para detener la grabación, toca la barra roja en la parte superior de la pantalla o vuelve al Centro de Control y toca de nuevo el botón Grabar. La grabación de la pantalla se guarda en el rollo de la cámara.
Paso4.3Añadir grabación de pantalla a iMovie sólo con audio
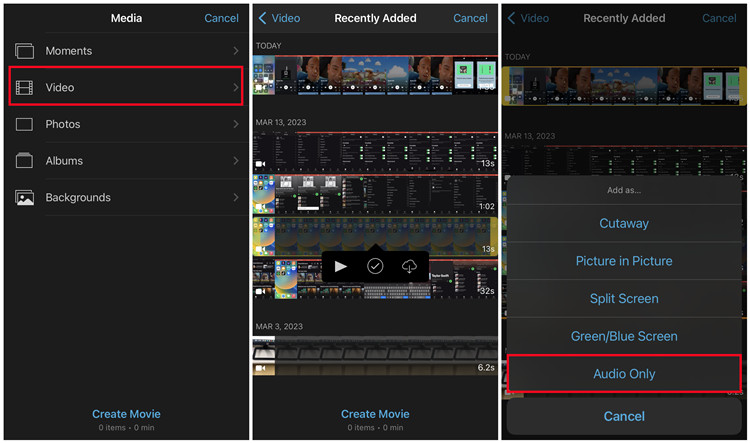
- Abre iMovie en tu dispositivo.
- Abre o crea tu proyecto.
- Toca el botón Añadir, ve a Video y busca la grabación de pantalla.
- Selecciona la grabación de pantalla, luego toca el botón Más (tres puntos horizontales) y elige Sólo audio. El audio se añade ahora a tu proyecto de iMovie.
NotaAunque este método es cómodo, es posible que la calidad del audio no se corresponda con la de los elementos originales de Spotify.
Aunque el método de grabación en pantalla es accesible, es posible que experimentes una diferencia de calidad y recibas este mensaje cuando intentes añadir música a tu proyecto de iMovie: Esta canción está protegida por DRM y no puede ser utilizada por iMovie. Para obtener una calidad de audio óptima y canciones Spotify sin DRM en iMovie, ViWizard Spotify Music Converter es una solución potente y fiable. Utilízalo para liberar todo el potencial de la música de Spotify en tus proyectos de iMovie, garantizando una integración perfecta y una calidad de audio superior.
Truco Adicional: Preguntas Frecuentes sobre Añadir Música a iMovie
Cuando se trata de añadir música a iMovie, los usuarios se encuentran a menudo con varias preguntas. Ya se trate de ajustar el volumen, incorporar efectos de sonido o explorar alternativas, aquí tienes algunas preguntas frecuentes junto con sus respuestas:
P1:¿Cómo bajar la música de fondo en iMovie?
R1:Después de añadir pistas de música a tu proyecto de iMovie, conseguir la mezcla de sonido perfecta es fácil. Para bajar el volumen de un clip de audio, toca el clip en la línea de tiempo, pulsa el botón Volumen en la parte inferior y ajusta el control deslizante. Los usuarios de Mac pueden simplemente arrastrar el control de volumen hacia abajo.
P2:¿Cómo añadir música a iMovie sin iTunes?
R2:Puedes añadir música a iMovie sin iTunes arrastrando archivos de audio directamente a la línea de tiempo. Localiza los archivos de audio deseados, como .mp4, .mp3, .wav o .aif, en el Finder o en el Escritorio, y suéltalos en tu proyecto iMovie.
P3:¿Cómo poner música en iMovie de YouTube?
R3:Añadir directamente música de YouTube a iMovie no es posible debido a la falta de integración. Sin embargo, puedes utilizar un descargador de música de YouTube como ViWizard Audio Capture para solucionar este problema e incorporar música de YouTube a tus proyectos de iMovie.
P4:¿Cómo añadir efectos de sonido en iMovie en Mac?
R4:iMovie ofrece una biblioteca de efectos de sonido para que los usuarios elijan. Basta con seleccionar un clip de audio en el explorador o en la línea de tiempo, hacer clic en el botón Efectos de video y audio, elegir la opción Efecto de audio y, a continuación, seleccionar el efecto de audio deseado para aplicarlo al clip.
Conclusión
iMovie te ofrece la posibilidad de crear un montón de videos interesantes sin coste adicional. Mientras tanto, gracias a ViWizard Spotify Music Converter, puedes descargar música de Spotify a iMovie para utilizarla. A partir del contenido anterior, has conocido cómo agregar música de Spotify a iMovie con la ayuda de ViWizard Spotify Music Converter. Si tienes algún problema, no dudes en ponerte en contacto con nosotros o dejar tu voz a continuación. Espero que disfrutes de tu edición en iMovie con canciones de Spotify.
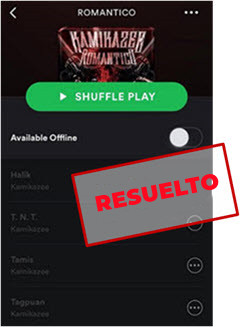


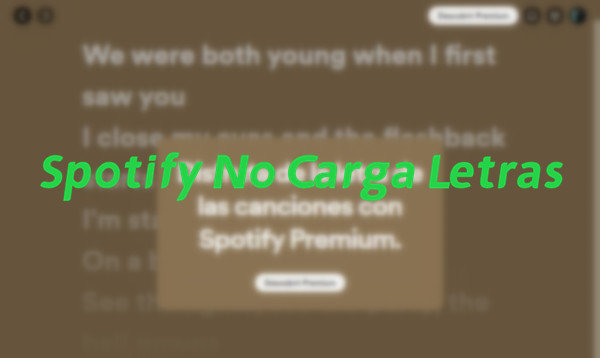


Dejar un Comentario (0)