- Usuario de Reddit

Spotify no funciona en Android Auto, pero muchos usuarios no saben sus motivos. En realidad, el problema de que Sopotify no aparece ne Android Auto puede deberse a varias razones. Cuando tu cuenta de Spotify está en un estado inestable, Spotify no podrá reproducir en Android Auto. O tanto tu aplicación Spotify como tu teléfono son versión antigua, que necesitan actualizar a la última versión. Debido a varios motivos, Android Auto Spotify no funciona correctamente.
Si quieres reproducir Spotify en coche y controlar la reproducción de Spotify en tu teléfono cuando estás conduciendo, Android Auto es la primera aplicación a la que puedes recurrir. Pero, a veces, no sale Spotify en Android Auto. Hasta ahora, nadie puede determinar la razón real para este problema. En este artículo, vamos a compartir contigo cómo arreglar que Spotify no funciona en Android Auto y una mejor alternativa para reproducir música de Spotify en coche cuando Android Auto no reconoce Spotify.
Cómo Resolver Que No Aparece Spotify en Android Auto:
Solución 1: Comprobar Configuraciones de Conexión
Si Spotify no funciona con Android Auto, puede ser el problema de conexión. Sige los pasos siguientes para mantener una conexión estable.
- Para empezar, desconecta tu teléfono de la conexión de USB del coche.
- Asegúrate de que la App Spotify esté abierta y funcione en tu celular.
- Reconecta tu celuar al puerto de USB del coche.
- Permite que Android Auto reconozca la concexión y se inicie en la pantalla del coche.
- Una vez conectado, intenta acceder a Spotify a través de Android Auto para comprobar si el problema persiste.
Solución 2. Conceder los Permisos Necesarios
A veces, Spotify puede requerir ciertos permisos para funcionar correctamente con Android Auto. Aquí está lo que puedes hacer:
- Abre la aplicación Spotify en tu dispositivo Android y toca el icono de engranaje para acceder a las configuraciones.
- Desplázate hacia abajo y selecciona Estados de Broadcast de Dispositivo, luego activa el interruptor junto a Activar Broadcast de Dispositivo para activarlo. Si ya está activada, desactívalo y actívalo de nuevo para actualizar la configuración.
- Sal de la configuración e intenta utilizar Spotify con Android Auto de nuevo.
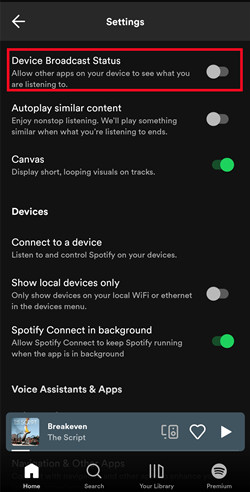
Solución 3. Cambiar Configuraciones Optimizadas
Optimizar las configuraciones de tu dispositivo también puede ayudar a resolver los problemas de compatibilidad. Sigue estos consejos:
Truco 1: Modificar Configuraciones de Batería
- Ve a la App Configuraciones de tu dispositivo y luego Bataría o Batería & Energía.
- Encuentra y selecciona Spotify desde la lista de las aplicaciones.
- Busca las opciones relacionadas con la la optimización de la batería y selecciona No Optimizar o No Optimizado.
- Elige Hecho o OK para guardar los cambios.
Truco 2: Cambiar Configuraciones de Bluetooth
- Abre la aplicación Configuraciones y ve a Dispositivos conectados o Bluetooth.
- Encuentra la conexión de Bluetooth para el sistema de audio de tu coche y desactiva las opciones relacionadas con Audio de Bluetooth o Audio multimedia.
- Asegúrate de que las opciones de Audio del teléfono o Llamadas están activadas.
Truco 3: Configurar Spotify Como Servicio de Música Predeterminado
- Utiliza el comando de voz Oye, Google o mantén pulsado el botón de Inicio.
- Toca la imagen de tu perfil y ve a Configuraciones > Música > Reproductor de música predeterminado.
- Elige Spotify desde la lista de los servicios de música disponibles.
Solución 4. Borrar Caché y Datos de App
Si no te sirven las soluciones anteriores, borrar los cachés y datos de la apliación puede arreglar el error de que no veo Spotify en Android Auto.
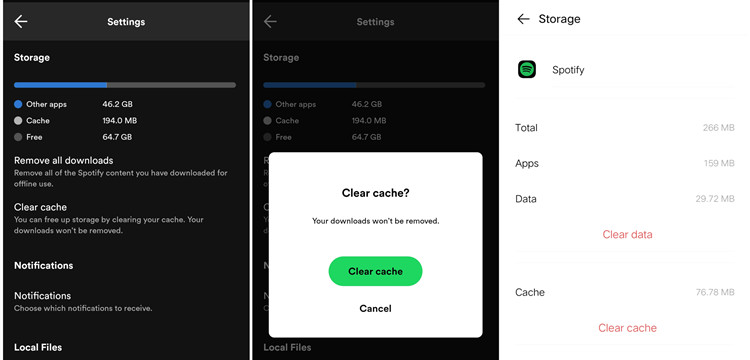
- Dirígete a Configuraciones > Apps o Gestionador de Aplicaciones en tu dispositivo Android.
- Encuentra y selecciona la aplicación Spotify desde la lista de aplicaciones instaladas.
- Dentro de las configuraciones de la App Spotify, toca Almacenamiento & Caché, y selecciona Borrar Almacenamiento para quitar los cachés y datos. Alternativamente, selecciona Borrar Caché para eliminar sólo los cachés de la App.
Solución 5. Actualizar Aplicaciones y Dispositivos
Mantener tus aplicaciones y dispositivos actualizados es crucial para un buen funcionamiento. Sigue estos pasos para asegurarte de que tienes instaladas las últimas versiones:
- Abre Google Play Store en tu dispositivo Android.
- Toca el icono de menú con tres líneas horizontales situado en la esquina superior izquierda, y selecciona Mis Apps & Juegos.
- Localiza Spotify y Android Auto en la lista de las Apps instaladas. Si hay actualizaciones disponibles, toca el botón Actualizar junto a cada aplicación para instalar las últimas versiones.
- Después de actualizar las aplicaciones, reinicia tu dispositivo Android para que los cambios surtan efecto.
Solución 6. Reiniciar Dispositivos
A ceces, un simple reinicio puede resolver varios problemas. Aquí está cómo puedes reiniciar tanto tu dispositivo Android como el sistema de infoentretenimiento de tu coche:
- Mantén pulsado el botón Encendido en tu dispositivo Android.
- Espera a que aparezca el control deslizante de apagado en la pantalla y deslízalo para apagar el dispositivo.
- Después de que el dispositivo se apague completamente, mantén pulsado el botón Encendido para reiniciarlo.
- Dependiendo del modelo de tu coche, consulta el manual del propietario para obtener instrucciones sobre cómo reiniciar el sistema de infoentretenimiento. Normalmente, puedes hacerlo apagando el coche, esperando unos minutos y volviéndolo a encender.
Solución 7. Reinstalar Aplicaciones
Para unos casos, desinstalar y reinstalar Android Auto puede resolver el problema de que no me sale Spotify en Android Auto. Los pasos detallados son los siguientes:
Para Desintalar Android Auto:
- Ve a Configuraciones en tu celular Android.
- Localiza la opción Apps o Aplicaciones para abrirla.
- Desplázate por la lista de Apps instaladas y busca Android Auto.
- Toca Android Auto para abrir sus configuraciones, y luego, selecciona la opción Desintalar.
- Confirma la desinstalación tocando OK o Desintalar.
Para Desinstalar Completamente Spotify:
- Para Android 6.0 o Posterior:
- Dirígete a Configuraciones > Apps > Spotify.
- Pulsa Almacenamiento & Caché > Borrar Almacenamiento.
- De vuelta a los ajustes de Spotify, selecciona Desinstalar.
- Navega a Gestionador de Archivo > Almacenamiento Interno\Android\data, y elimina la carpeta com.spotify.music.
- Reinicia tu dispositivo y descarga la aplicación de Spotify desde el sitio web oficial.
- Para Android antes de la versión 6.0:
- Ve a Ajustes > Apps/Aplicaciones > Administrar aplicaciones > Spotify.
- Toca en Borrar datos.
- Navega a Almacenamiento > Android > Datos y elimina la carpeta com.spotify.music.
- Reinicia tu dispositivo y vuelve a instalar la aplicación desde el sitio web oficial.
Solución 8. Utilizar Unidad Externa
Si tu automóvil no es compatible con Android Auto, o si prefieres un método alternativo para reproducir Spotify en tu coche sin depender de una conexión a Internet o una suscripción premium, utilizar una unidad externa puede ser una solución excelente.
¿Por Qué Eliges una Unidad Externa?
- No necesita una conexión de internet.
- No te requiere una cuenta de Spotify Premium.
- Reproducción fluida sin interrupciones ni fallos.
¿Por Qué Eliges ViWizard Spotify Music Converter?
Con la ayuda de ViWizard Spotify Music Converter, puedes descargar las canciones de Spotify favoritas en tu computadora sin suscripción de Premium y luego transferirlas a tu teléfono u otro dispositivo para reproducir. Luego, puedes escucharlas en el coche vía Bluetooth o la unidad USB sin problemas y sin limitaciones.
Funciones Clave de ViWizard Spotify Music Converter
Descargar Descargar* Seguridad verificada. 5, 481,347 personas lo han descargado.
- Descargar canciones, álbumes, playlists, podcasts, audiolibros de Spotify
- Convertir música de Spotify a MP3, AAC, FLAC, WAV, M4A, M4B sin pérdida
- Reproducir música de Spotify sin conexión en cualquier dispositivo
- Comptabible con Windows y macOS, así como la última versión de Spotify
Paso 1Navegar por las canciones de Spotify para descargar
Después de ejecutar ViWizard Spotify Music Converter en tu computadora, se cargará automáticamente la aplicación Spotify. Luego, ve a tu biblioteca de música de Spotify y selecciona cualquier canción, álbum, o playlist para descargar. Puedes arrastrar y soltar directamente las pistas deseadas al convertidor. O puedes añadirlas al convertidor copiando y pegando el enlace de canción en la barra de búsqueda.

Paso 2Ajustar los parámetros de audio de salida
Antes de descargar canciones de Spotify, primero, tienes que configurar los ajustes de audio. Ve a la barra de menú y selecciona la opción Preferencias desde el menú desplegable. En la ventana emergente, puedes elegir el formato de salido y ajustar la tasa de bits, la frecuencia de muestreo y el canal.

Paso 3Empezar a descargar música de Spotify a MP3
Ahora, puedes hacer clic en el botón Convertir en la esquina inferior y ViWizard Spotify Music Converter iniciará a dscargar y convertir las canciones de Spotify en el formato deseado. Después de la conversión, puedes encontrar estas pistas convertidas en la lista de historial y también pueedes localizar la carpeta convertida para obtener los archivos de música.

Paso 4Reproducir Spotify en el coche a través de Bluetooth o unidad USB
Cuando finalice la descarga en tu computadora, puedes transferir estos los archivos convertidos de música de Spotify a una unidad USB para reproducir o reproducirlos en tu coche vía Bluetooth. Ni internet ni Spotify premium son necesarios en todo este proceso. Ahora el problema de Spotify no funciona en Android Auto nunca te molestará.
Resumen:
Estás listo para reproducir Spotify en Android Auto mientras conduces, pero Spotify en Android Auto deja de funcionar. Puedes seguir los métodos anteriores para intentar solucionar este problema. También puedes ponerte en contacto con Google y Spotify para expresar el problema específico. Si no obtienes una respuesta satisfactoria, te sugerimos que utilices una alternativa a Spotify en Android Auto - ViWizard Spotify Converter para escuchar Spotify en el coche.
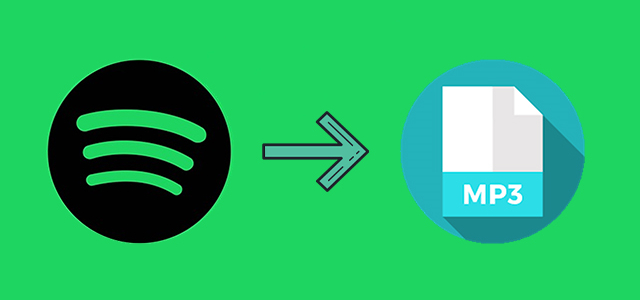


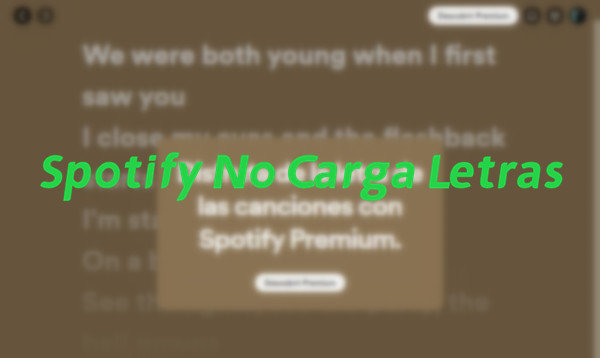


Dejar un Comentario (0)