
¿Tienes una enorme colección de música que has ido creando a lo largo de los años, parte de ella en streaming y parte recopilada de tus archivos personales? Tal vez hayas copiado algunas canciones de CD, descargado algunos temas en directo o te hayas hecho con algún álbum raro. A pesar de lo bueno que es Apple Music con su enorme catálogo en streaming, a veces sólo quieres escuchar esas canciones personales, las que son únicas para ti. Por suerte, Apple Music te permite añadir tus propios archivos locales y combinarlos con tu música favorita en streaming.
Pero, ¿qué pasa si quieres mezclar tu colección de música personal con los millones de canciones disponibles en Apple Music? Bueno, es más fácil de lo que imaginas. La función de archivos locales está aquí para ayudarte a crear tu biblioteca musical definitiva. Es hora de que tomes el control de tu música, ¡y estamos aquí para guiarte en cada paso del camino! Te mostraremos exactamente cómo añadir, sincronizar, reproducir y solucionar problemas de archivos locales con Apple Music, además de algunos consejos para convertir archivos de música en streaming en archivos locales, como MP3.
Parte 1. Qué Son los Archivos Locales en Apple Music
Cuando piensas en Apple Music, probablemente te imaginas escuchando canciones de su enorme biblioteca. Pero, ¿y si quieres escuchar música que ya tienes? Ahí es donde entran en juego los archivos locales. Se trata de archivos de música, como MP3, AAC (m4a), WAV, AIFF o Apple Lossless, guardados directamente en tu dispositivo. Apple Music admite diferentes tipos de archivos de audio, por lo que no estás limitado a un solo tipo. Esto significa que puedes mezclar tu música personal con los millones de canciones disponibles en Apple Music.
A continuación, te mostraremos cómo añadir archivos locales a Apple Music y empezar a crear tu biblioteca musical perfecta.
Parte 2. Cómo Pasar Canciones de Archivos a Apple Music
Tu colección de música es única, y puede que algunas de tus canciones favoritas no estén disponibles en las plataformas de streaming. Ya sea un hallazgo raro, una grabación personal o un viejo favorito, Apple Music hace que sea fácil añadir estos archivos locales directamente a tu biblioteca. Usando la app Apple Music en tu PC o Mac, puedes subir archivos compatibles, haciéndolos accesibles a través de todos tus dispositivos Apple. Esto garantiza que toda tu colección de música esté contigo, vayas donde vayas.
Nota: Los archivos locales se tratan de forma diferente. Cuando los añades a Apple Music, permanecen separados de tu contenido en streaming.
1. Importar CDs Copiados
Si tienes CDs que quieres añadir a Apple Music, puedes copiarlos usando la aplicación Apple Music (o iTunes en Windows). A continuación te explicamos cómo:
- Abre Apple Music o iTunes:
- En Windows, abre iTunes. Si no está instalado, puedes descargarlo desde el sitio web de Apple.
- En Mac, abre la aplicación Apple Music.
- En la aplicación, ve al menú «Música» (o «iTunes» en Windows) y haz clic en «Preferencias» o «Ajustes».
- En «Ajustes de importación», elige el formato que prefieras (MP3, WAV o AAC).
- Puedes elegir MP3 para una amplia compatibilidad, WAV para audio de alta calidad o AAC para archivos de tamaño eficiente.
- Una vez seleccionado el formato, comienza el proceso de importación.
- Las pistas aparecerán en tu biblioteca una vez finalizada la importación.
2. Añadir música comprada de otras fuentes

Si has comprado música de otras fuentes (como Amazon, Bandcamp, etc.), puedes añadirla fácilmente a tu biblioteca de Apple Music. Te explicamos cómo:
- Abre Apple Music o iTunes:
- En Windows, abre iTunes.
- En Mac, abre la aplicación Apple Music.
- Consejo: si utilizas una versión anterior de macOS, es posible que aún tengas iTunes, y el proceso será similar a los pasos de Windows.
- Haz clic en «Archivo» en la barra de menús y, luego, elige «Añadir archivo a la biblioteca» para pistas individuales o «Añadir carpeta a la biblioteca» para un grupo de canciones.
- Busca en tu ordenador los archivos o carpetas de música que quieras añadir. Selecciónalos y haz clic en «Abrir».
- Una vez añadidos, los archivos aparecerán en tu biblioteca, listos para escuchar u organizar en listas de reproducción.
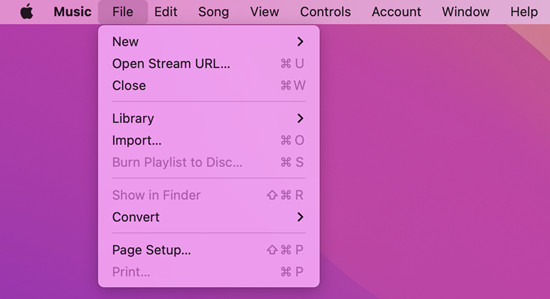
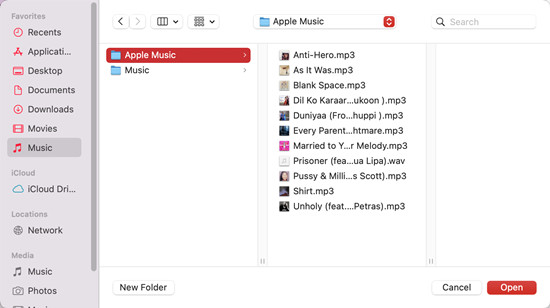
Parte 3. Cómo Sincronizar Archivos Locales entre Dispositivos de Apple Music
Apple Music te permite sincronizar tus archivos de música locales en varios dispositivos, incluidos PC con Windows, Mac, iPhone, iPad e incluso dispositivos Android, siempre que hayas iniciado sesión en el mismo ID de Apple. Hay dos formas principales de sincronizar tu música:
Opción 1: Sincronizar a través de la biblioteca de música de iCloud
La biblioteca de música de iCloud te permite almacenar y sincronizar tu música en la nube, garantizando que esté accesible en todos tus dispositivos Apple sin necesidad de conexiones físicas. Una vez activado, cualquier archivo local añadido a tu biblioteca de Apple Music se cargará automáticamente en iCloud. Tras la sincronización, estos archivos estarán disponibles desde cualquier dispositivo con sesión iniciada en tu ID de Apple.
- Suscripción a Apple Music o iTunes Match
- Suficiente almacenamiento en iCloud
- Archivos locales organizados en tu biblioteca de Apple Music
Sincronizar archivos locales entre dispositivos:
- En tu PC/Mac, abre iTunes (Windows) o Apple Music (Mac) y ve a Preferencias.
- Activa iCloud Music Library (Windows) o Sync Library (Mac). Este ajuste garantiza que tus archivos locales se sincronicen en todos los dispositivos.
- Sube o sincroniza archivos locales:
- Canciones emparejadas: Se añaden automáticamente a tu biblioteca.
- Canciones no coincidentes: Se suben a iCloud, lo que puede llevar algún tiempo en función del tamaño del archivo.
- En tu iPhone/iPad, ve a Ajustes > Música y activa Sincronizar biblioteca para que tus archivos locales estén disponibles en tus dispositivos móviles.
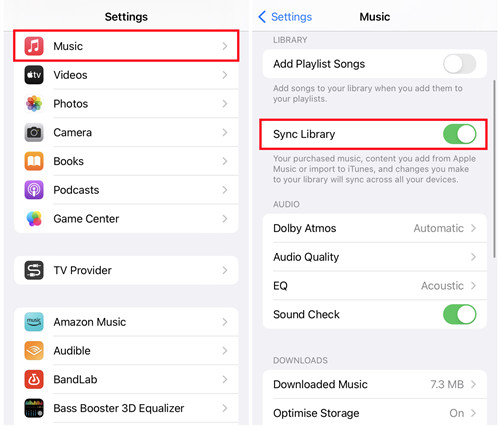
- Consejo: Si tienes una gran colección de música, puede que necesites almacenamiento adicional en iCloud. Puedes gestionar los ajustes de almacenamiento a través de las Preferencias de iCloud en tu Mac o los ajustes de iCloud en tu iPhone.
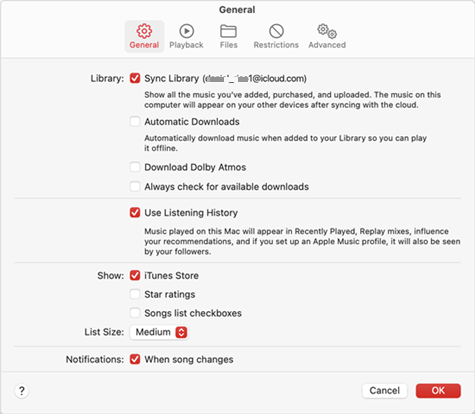
Una vez finalizada la sincronización, tus archivos locales estarán disponibles en todos los dispositivos con Sincronizar biblioteca activada.
Opción 2: Sincronización mediante cable USB
Para aquellos que prefieren sincronizar manualmente la música, puedes utilizar un cable USB para transferir archivos locales desde tu ordenador directamente a tu dispositivo Apple. Aunque este método funciona bien para la sincronización manual, ten en cuenta que no es tan fluido como la sincronización con iCloud para acceder a tu música en varios dispositivos.
- Cable USB
- Un ordenador con iTunes (Windows) o Apple Music (Mac)
- Un iPhone, iPad o iPod
Sincronizar archivos locales con un cable USB:
-
En Windows:
- Abre iTunes en tu PC Windows y conecta tu dispositivo iOS con un cable USB.
- Haz clic en el icono del dispositivo en la esquina superior izquierda de iTunes.
- En la barra lateral, haz clic en Música.
- Marca Sincronizar música y selecciona una de las siguientes opciones:
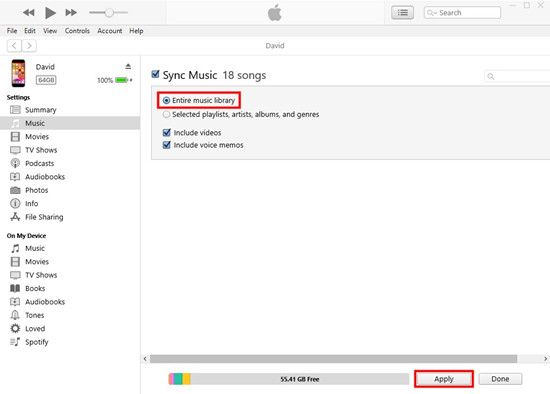
- Toda la biblioteca de música
- Listas de reproducción, artistas, álbumes y géneros seleccionados
- Si tus archivos locales aún no están en iTunes, añádelos yendo a Archivo > Añadir archivo a la biblioteca o Añadir carpeta a la biblioteca.
- Haz clic en Aplicar o Sincronizar para empezar a transferir tus archivos de música a tu dispositivo iOS.
- Abre la aplicación Música en tu dispositivo iOS para encontrar y reproducir tus archivos locales sincronizados.
-
En Mac:
- Abre Finder en tu Mac y conecta tu dispositivo iOS con un cable USB.
- Selecciona tu dispositivo en la barra lateral, en Ubicaciones.
- Ve a la pestaña Música y marca Sincronizar música en [tu dispositivo].
- Elige una de las siguientes opciones:
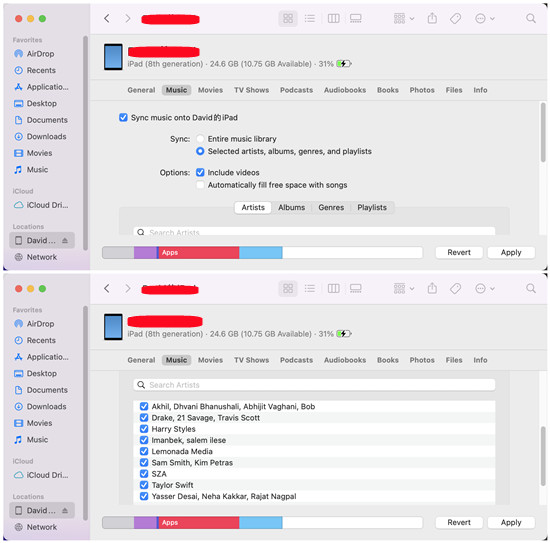
- Toda la biblioteca de música
- Artistas, álbumes, géneros y listas de reproducción seleccionados.
- Si es necesario, añada archivos locales a su biblioteca de Apple Music accediendo a Archivo > Añadir a biblioteca.
- Haz clic en Aplicar para empezar a sincronizar tus archivos de música con tu dispositivo iOS.
- Abre la app Música en tu dispositivo iOS para buscar y reproducir los archivos locales sincronizados.
Parte 4. Cómo Reproducir Archivos Locales en Apple Music
Una vez sincronizados tus archivos locales a través de iCloud o USB, a continuación te explicamos cómo reproducirlos en tu ordenador:
En Mac (Apple Music):
- Abre la app Apple Music en tu Mac.
- Ve a la sección «Biblioteca» y selecciona «Canciones», «Álbumes» o «Listas de reproducción» en la barra lateral.
- Si los has añadido correctamente, aparecerán junto a tu contenido de Apple Music.
- Haz clic en cualquier canción o álbum para empezar a escucharlos.
En PC con Windows (iTunes):
- Abre iTunes en tu ordenador Windows.
- Haz clic en «Biblioteca» en la parte superior de la ventana.
- Elige «Canciones», «Álbumes» o «Listas de reproducción» en la barra lateral. Deberían aparecer junto a tu contenido de iTunes si se han añadido correctamente.
- Haz clic en cualquier canción o álbum para reproducir tus canciones.
En iPhone (Apple Music):
- Abre la aplicación Música en tu iPhone.
- Pulsa en la pestaña «Biblioteca» y, a continuación, selecciona «Descargados» para ver tus archivos locales.
- Pulsa en cualquier canción o álbum para iniciar la reproducción.
Parte 5. Cómo Utilizar Archivos Locales en Apple Music en Android
Apple Music en Android se centra en la transmisión de su catálogo y no es compatible con la reproducción de archivos locales. Sin embargo, puedes seguir escuchando tu propia música transfiriendo los archivos a tu dispositivo y utilizando una aplicación de reproducción de música diferente, como Poweramp, VLC Media Player u otras.
- Antes de transferir tus archivos, necesitas encontrarlos en tu ordenador:
- Para Mac:
- Abre Apple Music.
- Haz clic con el botón derecho en la canción o el álbum que quieras transferir.
- Selecciona «Mostrar en Finder». Se abrirá la carpeta donde está almacenado el archivo.
- Para Windows:
- Abre iTunes.
- Haz clic con el botón derecho en la canción o el álbum.
- Selecciona «Mostrar en el Explorador de archivos». Esto abrirá la carpeta donde está almacenado tu archivo.
- Conecta tu dispositivo Android al ordenador mediante un cable USB.
- Navega hasta la carpeta donde están almacenados tus archivos de música locales.
- Mueva los archivos a una carpeta de música en su dispositivo Android.
- Una vez finalizada la transferencia, desconecta tu dispositivo Android del ordenador.
Como Apple Music en Android no admite la reproducción de archivos locales, necesitarás un reproductor de música de terceros para acceder a tus archivos.
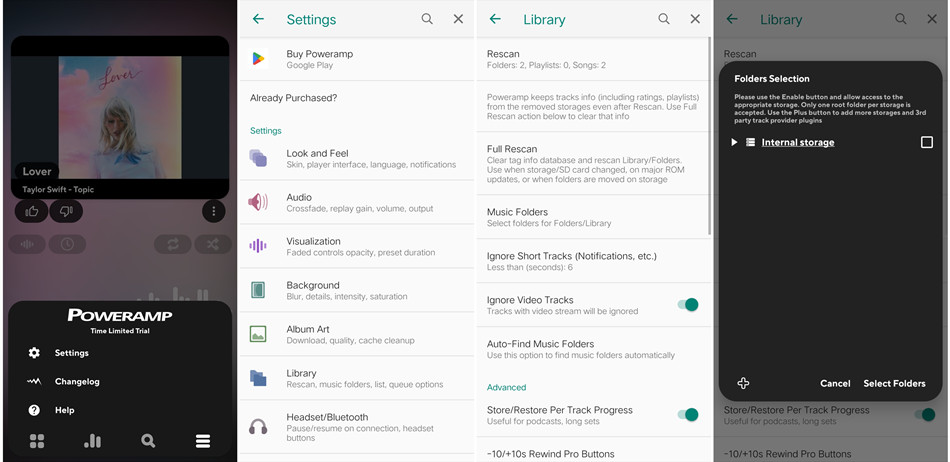
- Descarga e instala un reproductor de música como Poweramp desde Google Play Store.
- Abre la aplicación Poweramp en tu dispositivo Android.
- Ve a Ajustes > Biblioteca.
- Selecciona «Carpetas de música» y navega hasta la carpeta que contiene tus archivos de música locales.
- Elige la carpeta y toca «Seleccionar carpetas» para añadirla a Poweramp.
- Ve a la biblioteca de Poweramp y localiza la carpeta que has añadido.
- Toca una pista para empezar a reproducirla.
Parte 6. Cómo Convertir Canciones Protegidas de Apple Music a Archivos Locales (MP3)
A veces, la música que ha recopilado en Apple Music puede no estar en un formato compatible con sus dispositivos o reproductores multimedia. Si necesitas convertir tus canciones de Apple Music a formatos de archivo más utilizados, necesitarás una herramienta como ViWizard Apple Music Converter. Es una forma eficaz de convertir tu biblioteca de Apple Music a MP3, M4A u otros formatos. Esta herramienta también es útil si has perdido los archivos originales en tu ordenador pero aún tienes acceso a ellos en tu biblioteca de iTunes.
Con su función de eliminación de DRM, ViWizard Apple Music Converter está diseñado para que los usuarios de iTunes conviertan y descarguen varios tipos de contenido a formatos de uso común como MP3, M4A, M4B, WAV, AIFF y FLAC. Al extraer música de iTunes, ViWizard preserva la calidad de audio sin pérdidas y conserva las etiquetas ID3 completas con la música descargada. Después de la conversión, puedes transferir los archivos a cualquier dispositivo que desees, sin ninguna restricción.
Funciones Clave de ViWizard Apple Music Converter
Prueba Gratuita Prueba Gratuita* Seguridad verificada. 5, 481,347 personas lo han descargado.
- Convertir canciones, álbumes, playlists y artistas de Apple Music a MP3 para acceder a ellos fácilmente
- Conservar la calidad de audio sin pérdidas, sin pérdidas de alta resolución y Dolby Atmos
- Eliminar los DRM de Apple Music para escuchar música sin conexión y sin restricciones
- Guardar los archivos de audio convertidos conservando todos los detalles de la etiqueta ID3
Paso 1Descargar e instalar ViWizard Apple Music Converter

Comienza descargando e instalando el ViWizard Apple Music Converter en tu ordenador. Este software está específicamente diseñado para eliminar la protección DRM de las pistas de Apple Music, permitiéndole convertirlas a varios formatos como MP3, WAV o AIFF. Tras el proceso de instalación, abre la aplicación e inicia sesión con tu cuenta de Apple Music utilizando tu ID de Apple. Una vez que hayas iniciado sesión, podrás acceder a toda tu biblioteca de música. Para iniciar el proceso de conversión, haz clic en el botón «+» para añadir las canciones o álbumes que deseas convertir.
Paso 2Seleccionar el formato de salida deseado

Una vez añadida tu música, elige el formato que deseas para tus archivos locales. Para la mayoría de los propósitos, MP3 o WAV será ideal para la compatibilidad con la mayoría de los dispositivos y software. Para ajustar la configuración, haz clic en el icono de configuración situado en la esquina superior derecha de la interfaz del ViWizard. Aquí puedes ajustar parámetros adicionales como la frecuencia de muestreo, la velocidad de bits y los canales de audio según tus preferencias. Cuando estés satisfecho con tus opciones, haz clic en «Aceptar» para confirmar.
Paso 3Añadir música a la tarea de conversión e inicia el proceso

Navega por tu biblioteca de Apple Music para encontrar las canciones, álbumes o playlists que quieras convertir. También puedes pegar la URL de pistas específicas directamente en la interfaz de ViWizard. Una vez seleccionada la música deseada, haz clic en el botón «Añadir a la lista de conversión». Cuando todo esté añadido, haz clic en el botón «Convertir». ViWizard empezará a descargar y convertir la música seleccionada al formato que hayas elegido. El proceso es rápido, y tus archivos estarán listos para usar en unos instantes.
Paso 4Acceder y utilizar los archivos convertidos
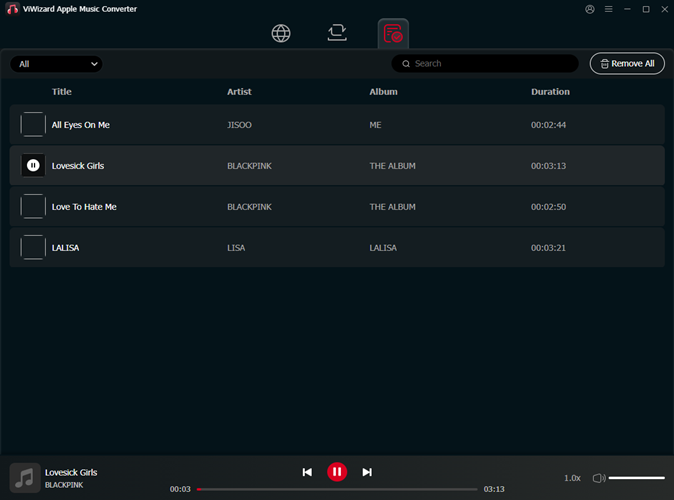
Una vez finalizado el proceso de conversión, haz clic en el botón «Historial» para localizar tus archivos convertidos. Seleccionando el icono de la carpeta, serás dirigido a la ubicación donde se han guardado tus pistas en tu ordenador. Desde aquí, puedes transferir tus archivos de música convertidos a cualquier dispositivo, utilizarlos en programas de edición de vídeo o disfrutarlos sin conexión, sin DRM ni restricciones por suscripción.
Conclusión
Después de leer el artículo, ahora puedes saber cómo poner archivos locales a Apple Music. Puedes importar archivos locales a Apple Music o iTunes en tu computadora primero, luego puedes sincronizar los archivos a tu teléfono. Para reproducir Apple Music en otros lugares, puedes utilizar ViWizard Audio Converter para descargar Apple Music en MP3 u otros formatos que desees.
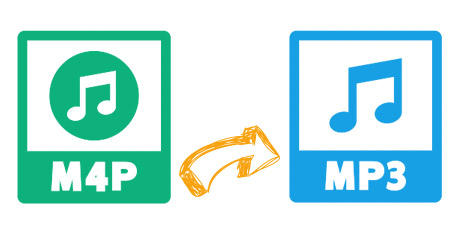
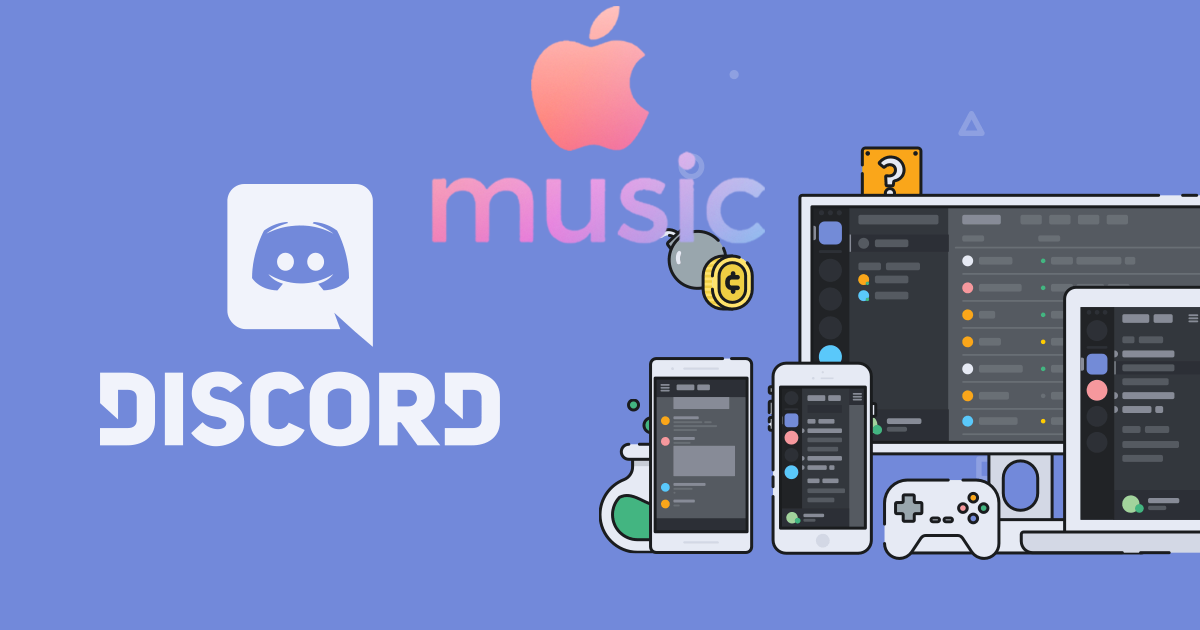
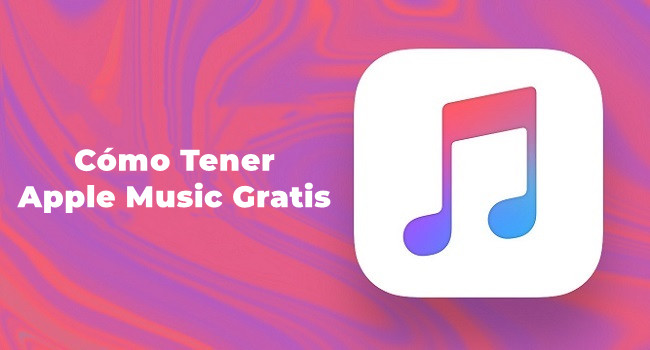
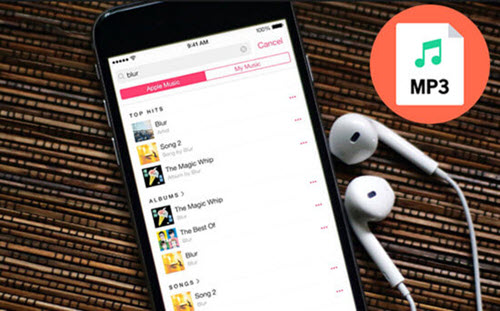
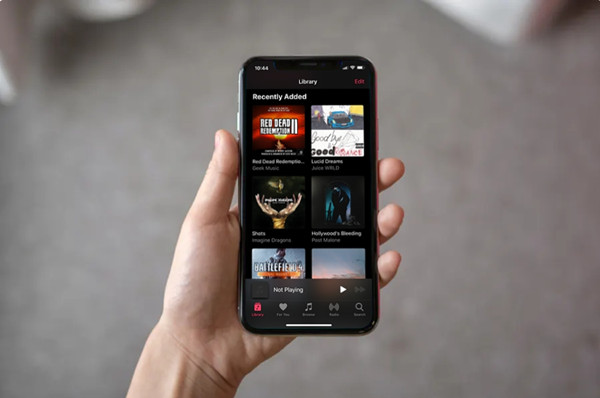

Dejar un Comentario (0)