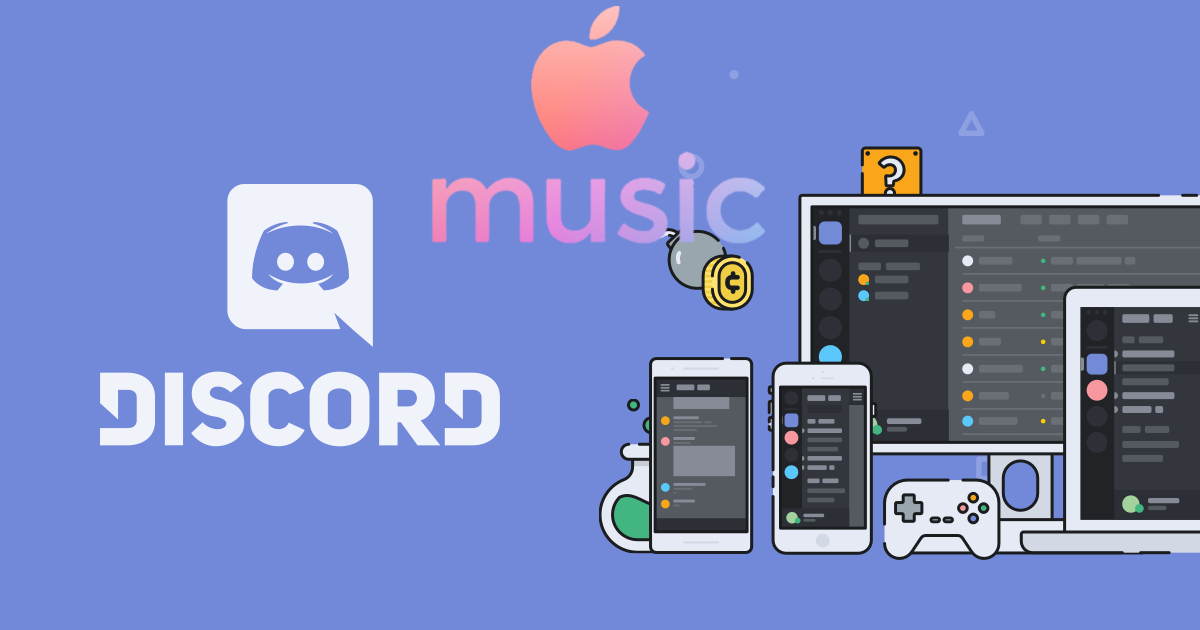
- usuario de Apple Music desde la comunidad de Apple
Si estás utilizando Discord, sueles compartir las canciones que estás escuchando con amigos. Actualmente, serás capaz de reproducir Spotify en Discord. Sin embargo, para los servicios de música en streaming como Apple Music, Discord aún no tiene nada cooperación con ellos, a pesar de que muchos usuarios de Apple Music tienen mucha demanda. Entonces, ¿hay otro método útil para conectar Apple Music a Discord para compartir lo que estás escuchando?
Posiblemente, todavía no has conseguido una solución factible. No te preocupes, el artículo podrá darte un método factible para conectar Apple Music a Discord.
Parte 1. Conectar Apple Music a Discord vía iTunes Rich Presence
A diferencia de Spotify, que ofrece integración nativa con Discord para compartir tus preferencias musicales, Apple Music no tiene una opción directa para conectar con Discord. Sin embargo, existen programas alternativos como iTunesRichPresence (para Windows) e iTunesDiscordRP (para Windows y Mac) que te permiten transmitir Apple Music a Discord, llenando este vacío.
Nota: Estas herramientas pueden tener problemas ocasionales de compatibilidad con las actualizaciones de iTunes o Discord.
Para Windows 10: Usar iTunesRichPresence para conectar iTunes a Discord
- Visita la página GitHub de iTunesRichPresence.
- Busca la última versión en la sección Activos.
- Descarga el archivo iTunesRichPresence.zip.
- Una vez finalizada la descarga, extrae todos los archivos del archivo iTunesRichPresence.zip a una carpeta de tu ordenador.
- Navega hasta la carpeta en la que hayas extraído iTunesRichPresence.
- Ejecuta la aplicación iTunesRichPresence.exe.
- Dentro de la aplicación iTunesRichPresence, ve a la sección Configuración.
- Activa la opción Ejecutar al inicio. De este modo, iTunesRichPresence conectará automáticamente iTunes y Discord cada vez que inicie tu PC, sin necesidad de volver a abrir la aplicación manualmente.
- Inicia la aplicación iTunes en tu ordenador Windows.
- Elige en iTunes la canción o la playlist que quieres que aparezca en tu perfil de Discord.
- Comienza a reproducir la música seleccionada en iTunes.
- Abre la aplicación Discord en tu ordenador.
- Haz clic en tu nombre de usuario en la parte inferior izquierda para abrir tu perfil de Discord.
- Deberías ver la música de iTunes que se está reproduciendo en tu perfil de Discord.
- Aparecerá como tu estado o en una sección especial con el título de la canción y el artista.
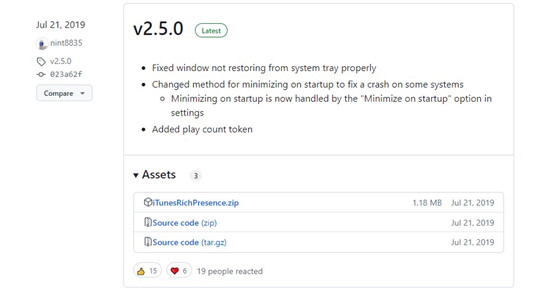
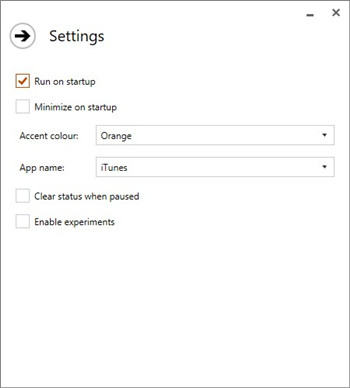
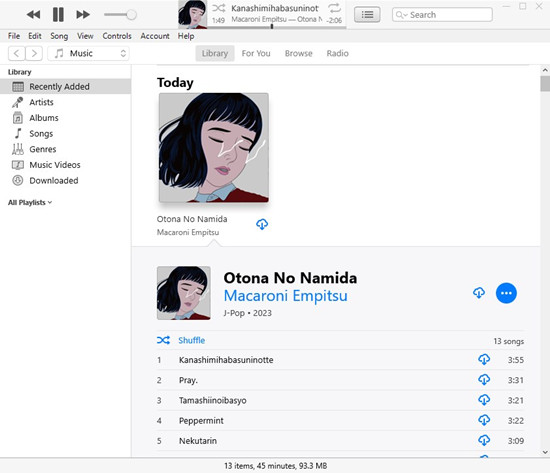
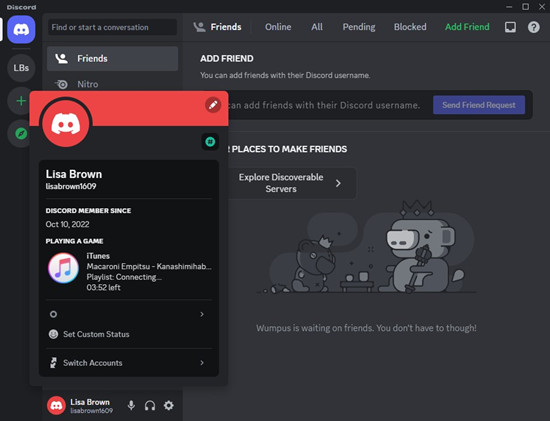
Para Windows 11 & Mac: Usar iTunesDiscordRP para Conectar Apple Music a Discord
- Visita la página de versiones de iTunesDiscordRP en GitHub.
- Descarga la versión adecuada para tu sistema operativo:
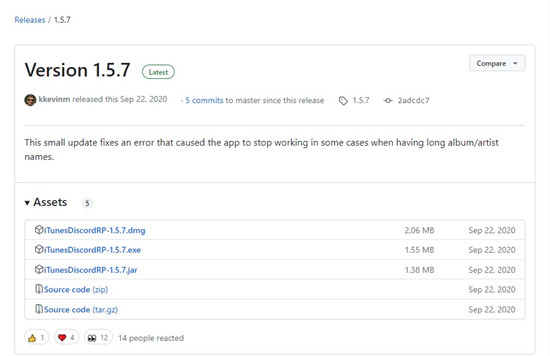
- Windows: iTunesDiscordRP.exe o iTunesDiscordRP.jar.
- macOS: iTunesDiscordRP.dmg.
- Instalar iTunesDiscordRP:
- Windows:
- Ejecuta iTunesDiscordRP.exe.
- Si utilizas iTunesDiscordRP.jar, asegúrate de tener instalado Java Runtime Environment (JRE) 1.8 o posterior. Descárgalo desde el sitio web oficial de Java si es necesario.
- macOS: Abre iTunesDiscordRP.dmg, luego arrastra iTunesDiscordRP.app a Aplicaciones o a otra ubicación preferida.
- Windows:
- Iniciar iTunesDiscordRP:
- Windows: Abre iTunesDiscordRP.exe o ejecuta iTunesDiscordRP.jar.
- macOS: Haz doble clic en iTunesDiscordRP.app en Aplicaciones.
- Concede permisos a iTunesDiscordRP para acceder a iTunes (o Música en macOS 10.15+).
- Sigue las instrucciones en pantalla para vincular iTunesDiscordRP con tu cuenta de Discord.
- Asegúrate de que la opción Mostrar el juego que se está ejecutando como mensaje de estado está activada en los ajustes de actividad de juego de Discord.
- Reproduce música en iTunes o Música (macOS).
- iTunesDiscordRP actualiza tu estado de Discord con los detalles de la canción, incluyendo nombre, artista, álbum y estado de reproducción (reproduciendo o en pausa).
Parte 2. ¿Se Puede Conectar Apple Music a Discord?
Muchos usuarios de Discord aprecian la integración de Spotify, que te permite compartir tu actividad musical con tus amigos. Aunque no hay compatibilidad directa con Apple Music en Discord, hemos encontrado una solución inteligente que te permite conseguir precisamente eso. Te presentamos una herramienta llamada ViWizard Audio Converter, que simplifica el proceso de convertir y descargar tu Apple Music como archivos de música. En lugar de transferir las playlists de Apple Music a Spotify, puedes cargar estos archivos a la aplicación de escritorio de Spotify, lo que permite reproducirlos sin problemas en Discord.
Esta herramienta te permite convertir y descargar tus canciones de Apple Music como archivos de música y luego subirlas a la aplicación de escritorio de Spotify para reproducirlas sin problemas en Discord. Veamos cómo funciona este proceso:
Herramienta Necesaria: ViWizard Apple Music Converter para Windows/Mac
ViWizard Apple Music Converter es una potente herramienta que te permite descargar no sólo Apple Music, sino también música de iTunes, audiolibros, podcasts, audiolibros de Audible e incluso los archivos que hayas subido a Apple Music. Con ViWizard, puedes convertir sin problemas y conservar la calidad de audio sin pérdidas y todos los metadatos esenciales durante el proceso.
La magia se produce al combinar ViWizard Apple Music Converter con la compatibilidad con archivos locales de Spotify. Este dúo dinámico te permite disfrutar de tus canciones favoritas de Apple Music en la aplicación de escritorio de Spotify y mostrarlas con orgullo en tu perfil de Discord. Es una solución cómoda y eficaz para llevar tu colección de Apple Music a Discord, mejorando tu experiencia de compartir música.
Funciones Clave de ViWizard Audio Converter
Descargar Descargar* Seguridad verificada. 5, 481,347 personas lo han descargado.
- Convertir canciones, álbumes y listas de reproducción de Apple Music a MP3
- Eliminar la protección DRM de Apple Music, iTunes y Audible
- Guardar los audios convertidos con la calidad originales y las etiquetas ID3
- Soportar la conversión de hasta 100 formatos de audio a otros
Para Windows y Mac: Usar ViWizard para Descargar Apple Music
Esta parte es la introducción al uso de ViWizard Audio Converter para convertir canciones de Apple Music a Discord. Podrás hacerlo fácilmente si sigues los pasos que se indican a continuación. Antes de empezar a convertir canciones M4P de Apple Music, descarga primero en tu ordenador las canciones de Apple Music que deseas reproducir en Discord.
Paso 1 Añadir canciones M4P de Apple Music a ViWizard
Inicia ViWizard Apple Music Converter en tu ordenador. Haz clic en el botón Añadir archivos que se encuentra en la parte superior de la interfaz de ViWizard para importar las canciones descargadas de Apple Music a este software. También puedes arrastrar las canciones de Apple Music descargadas y soltarlas en la pantalla de ViWizard.
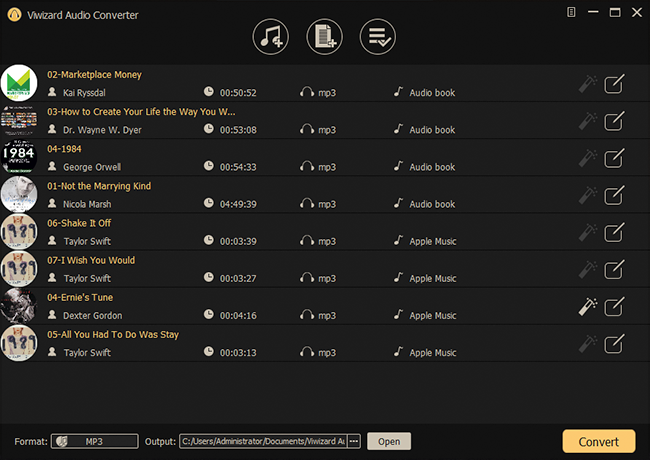
Paso 2 Ajustar formato de salida para Apple Music
Busca y elige el panel Formato en la interfaz. Elige un formato entre MP3, WAV, AAC, M4A, FLAC y M4B. Aquí elegimos MP3, que es el formato de audio más compatible y es soportado tanto por Spotify como por Discord.
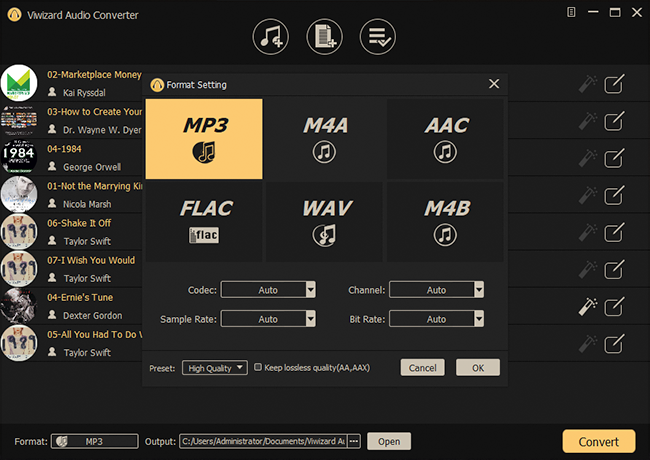
Paso 3 Convertir Apple Music a Discord
Para convertir canciones de Apple Music a MP3 con el fin de añadirlas a Discord, simplemente haz clic en el botón Convertir. Espera a que la conversión de Apple Music a MP3 se complete. No te preocupes, la velocidad de conversión es mucho más rápida que la velocidad de reproducción. Una vez finalizada, selecciona el botón Convertido para localizar tus audios de Apple Music convertidos.
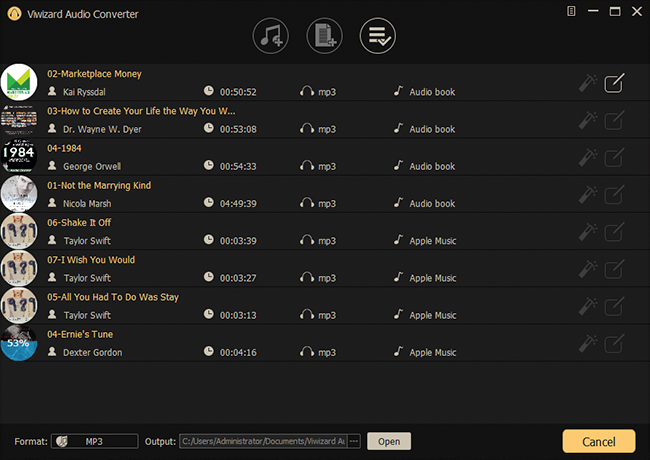
Parte 3. Cómo Reproducir Apple Music en Discord a través de Spotify
Discord ofrece una interesante oportunidad para reproducir tu Apple Music en Discord al permitir a los usuarios reproducir su propia música a través de Spotify, incluidas las canciones de Apple Music.
Para Windows y Mac: Usar Spotify para Activar Apple Music en Discord
Si tienes tus archivos de audio de Apple Music almacenados en tu ordenador, súbelos a Spotify utilizando la función de archivos locales.
Paso 1Subir Apple Music a Spotify
- Inicia la aplicación de escritorio de Spotify en tu ordenador.
- Haz clic en el icono de tu perfil en Spotify para acceder al menú y selecciona Configuración.
- En el menú Configuración, desplázate hacia abajo hasta la sección Mostrar canciones de.
- En Mostrar canciones de, haz clic en Añadir una fuente para especificar la carpeta en la que están almacenados tus archivos de Apple Music. Spotify escaneará e importará tus canciones de Apple Music.
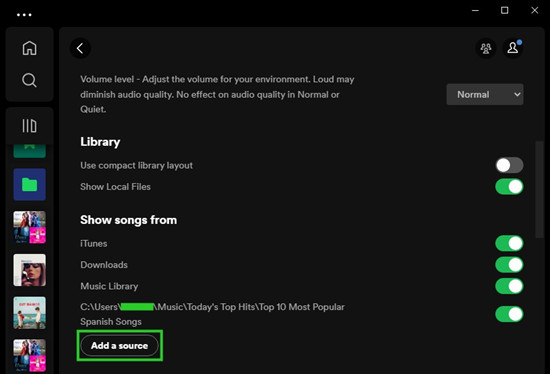
Paso 2Mostrar Apple Music en Spotify
- Una vez completada la importación, comprueba tu biblioteca de Spotify. Ahora deberías ver que tus canciones de Apple Music están accesibles en la playlist Archivos locales junto a tu música de Spotify.
- Organiza tus canciones de Apple Music en playlists dentro de Spotify si lo deseas. En Spotify, haz clic con el botón derecho en una canción y selecciona Añadir a lista para crear una nueva playlist de Apple Music.
- En el menú lateral, localiza la lista de reproducción que quieres reproducir en Discord. Haz clic con el botón derecho y selecciona Hacer pública si aún no lo es.
Paso 3Reproducir Apple Music en Discord con Spotify
- Después de hacer pública la playlist, vuelve a hacer clic con el botón derecho y selecciona Compartir > Copiar enlace a lista.
- Vuelve a Discord y abre un servidor. Escribe -play para iniciar la reproducción de música.
- Pega el enlace a la lista de reproducción de Spotify copiado en el chat y pulsa Intro para enviarlo.

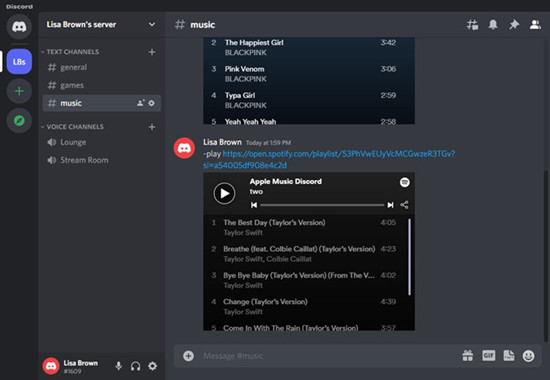
Paso 4Mostrar Apple Music en el perfil de Discord con Spotify [Opcional]
- Inicia la aplicación Discord en tu ordenador.
- Haz clic en el icono de engranaje (Configuración de Usuario) en la parte inferior de la ventana de Discord.
- En la barra lateral izquierda, en Configuración de la aplicación, selecciona Conexiones.
- Localiza el icono de Spotify y haz clic en él. Sigue las indicaciones para iniciar sesión en tu cuenta de Spotify y autorizar la conexión con Discord.
- Después de conectar Spotify, vuelve a Conexiones y activa Mostrar en el perfil, Mostrar Spotify como tu estado o ambas opciones.
- En Spotify, reproduce cualquier canción de Apple Music.
- Abre tu perfil de Discord y comprueba si la canción de Spotify que estás reproduciendo aparece en él o como tu estado.

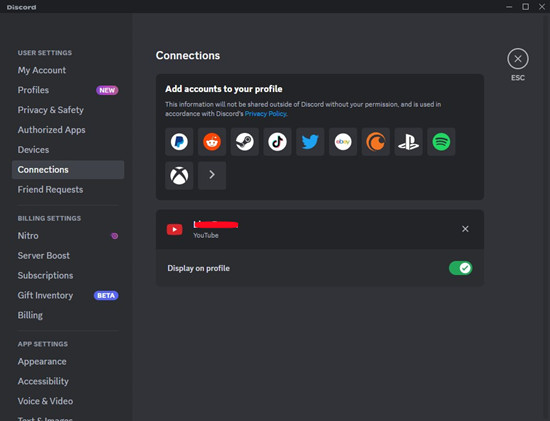
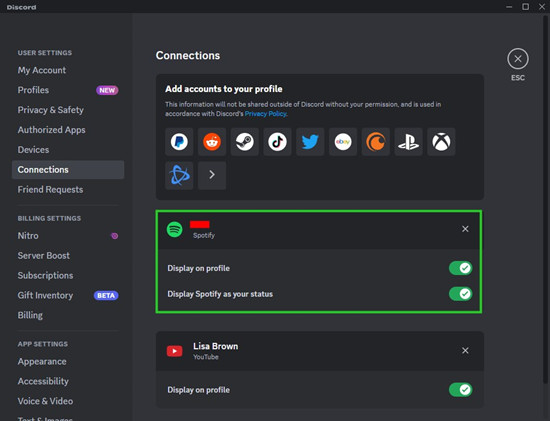
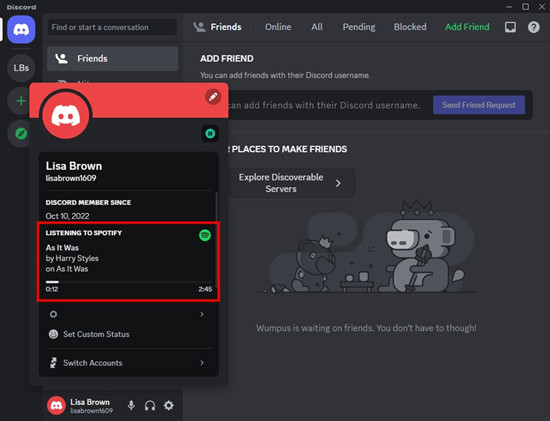
Parte 4. Cómo Compartir Apple Music en Discord con Nitro
Discord ha pasado de ser un centro de juegos a una plataforma versátil para conectar con amigos, familiares y compañeros. Si estás deseando compartir tu Apple Music en Discord, ¡estás de suerte! Discord te permite subir archivos de audio mientras chateas. Todo lo que necesitas son tus archivos de audio de Apple Music, y puedes subirlos a un canal de Discord o a la bandeja de entrada de un amigo.
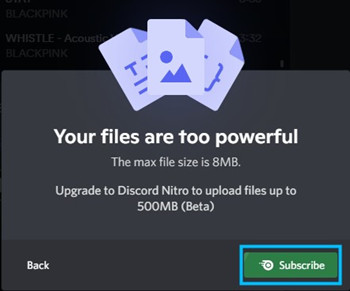
Sin embargo, hay un límite de tamaño de archivo de 8 MB para los usuarios gratuitos de Discord. Para compartir archivos de Apple Music de mayor tamaño, necesitarás Discord Nitro, disponible por 9,99 $ al mes o 99,99 $ al año. Con Nitro, puedes subir y disfrutar de tus canciones de Apple Music descargadas dentro de la aplicación Discord en Windows o Mac. Asegúrate de suscribirte a Discord Nitro.
Para Windows y Mac: Usar Nitro para Subir Apple Music en Discord
Si ya tienes listos tus archivos de audio de Apple Music, compartirlos en Discord es fácil con Discord Nitro.
Para Windows y Mac:
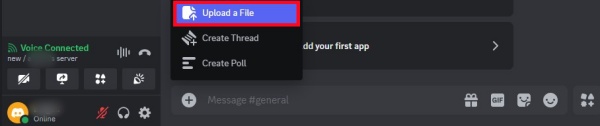
- Asegúrate de que tus archivos de audio de Apple Music están listos para compartir.
- Inicia la aplicación Discord en tu ordenador Windows o Mac.
- Ve al canal de Discord en el que quieras compartir tu archivo de audio o selecciona la casilla de un amigo.
- En el cuadro de chat, haz clic en el botón + situado en la parte izquierda.
- Selecciona Cargar un archivo en el menú que aparece.
- Localiza y selecciona el archivo de audio de Apple Music que desees compartir en Discord. Si lo deseas, añade un mensaje que acompañe al archivo.
- Por último, pulsa Intro para enviar el archivo de audio de Apple Music al canal de Discord o a la bandeja de entrada.
También puedes utilizar el método de arrastrar y soltar:
Localiza el archivo de audio de Apple Music en su ubicación de almacenamiento en tu ordenador. Simplemente arrástralo y suéltalo en el cuadro de mensaje dentro de Discord.
Para iOS y Android: Usar Nitro para Cargar Apple Music en Discord
Además, proporcionaremos pasos separados para los usuarios de iPhone y Android. Asegúrate de transferir tus canciones de Apple Music a tu dispositivo.
Para iPhone:
- Si utilizas la aplicación Discord en tu iPhone, tendrás que comprimir previamente los archivos de Apple Music.
- En tu iPhone, abre la aplicación Archivos y localiza el archivo de audio que quieres subir a Discord.
- Para comprimir el archivo, mantenlo pulsado hasta que aparezca la opción Comprimir en el menú. Selecciónala.
- Una vez comprimido el archivo, verás una versión .zip del mismo.
- Mantén pulsado el archivo .zip y selecciona Compartir.
- Selecciona el servidor de Discord y el canal donde quieres compartir el archivo .zip. También puedes añadir un mensaje de texto en el campo de texto antes de enviarlo.
- Pulsa Publicar para compartir el archivo .zip con el canal de Discord seleccionado. Ahora podrás ver el clip de audio en el canal compartido.
Para Android:
- En tu teléfono Android, abre la aplicación Archivos o Administrador de Archivos.
- Busca el archivo de audio que deseas compartir navegando por las carpetas o utilizando la herramienta de búsqueda.
- Una vez que encuentres el archivo de audio deseado, mantén pulsado el icono del archivo hasta que veas la opción Compartir en el menú.
- En la lista de aplicaciones disponibles, desplázate hasta Discord y selecciónala.
- Elige un canal de Discord o la bandeja de entrada de un amigo donde quieras compartir el archivo de audio de Apple Music seleccionado.
- Haz clic en Aceptar o Listo para confirmar y enviar el archivo de audio a Discord.
Conclusión
Aunque Discord no tiene acceso a Apple Music, todavía puedes encontrar una manera que sea lo suficientemente buena para mostrar Apple Music en Discord. Solo tienes que convertir canciones de Apple Music con ViWizard Apple Music Converter y reproducirlas en Discord mediante la función de carga.
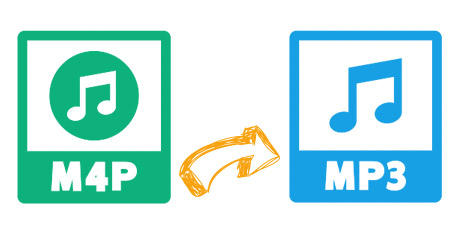

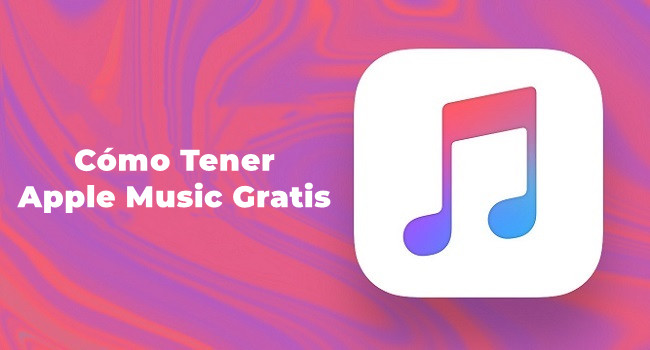
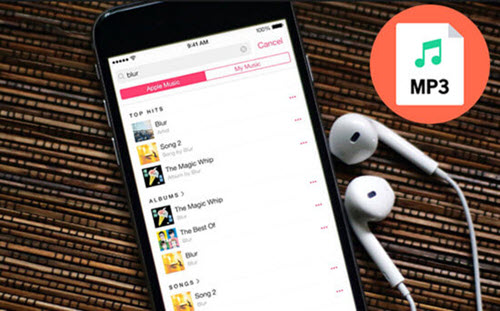


Dejar un Comentario (0)