
En comparación con otras plataformas de música en streaming, Apple Music se destaca por sus funciones exclusivas, diseñadas para atraer a una amplia variedad de usuarios. Por ejemplo, ofrece recursos únicos de streaming que enriquecen la experiencia musical. Con una suscripción activa, una conexión a Internet estable y un dispositivo compatible, puedes acceder a una vasta biblioteca musical, seleccionar tus canciones favoritas y reproducirlas fácilmente tanto en tu computadora como en tu dispositivo móvil.
Sin embargo, sabemos que la experiencia de escucha en Apple Music depende en gran medida de una conexión a Internet. Esto puede ser un inconveniente si te encuentras en un lugar sin acceso a la red, ya que escuchar música en línea se vuelve imposible. Entonces, surge la pregunta: ¿es posible disfrutar de Apple Music offline? La respuesta es sí.
En este artículo, te presentaremos una guía completa para escuchar Apple Music sin conexión en dispositivos Android, iOS, Windows y Mac. ¡Descubre cómo disfrutar tu música favorita en cualquier momento y lugar!
Parte 1. Cómo Escuchar Música de Apple Music sin Conexión en Android/iOS
Ante todo, en Apple Music, ¿se puede escuchar música sin conexión? Por supuesto. Debido a que Apple Music no ofrece el servicio de escucha gratuito, si quieres escuchar música en Apple Music, tienes que pagar y convertirte en el suscriptor de Premium. Así que las funciones única de Apple Music, incluyendo reproducir sin conexión, son disponibles para ti. En otra palabra, si puedes acceder a la biblioteca de música en Apple Music, podrás disfrutar de Apple Music sin conexión.
Reproducir Apple Music sin conexión en móvil:
Primero, ¿cómo puedes reproducir Apple Music sin conexión en móvil? El modo offline de Apple Music está disponible en el teléfono Android e iPhone.
Requisitos Previos
- Suscripción activa a Apple Music
- Conexión a Internet (para acceder y descargar las canciones)
- Dispositivo compatible (Android e iOS) y con suficiente espacio de almacenamiento
- Última versión de la aplicación Apple Music
Paso 1 Agregar las canciones de tu biblioteca de música en Apple Music
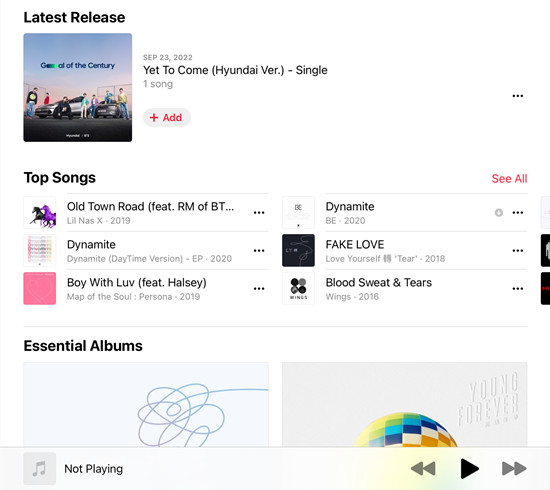
- Abre la aplicación Apple Music en tu Android o dispositivo iOS.
- Usando la función de búsqueda o navegando por la recomendación de Apple, localiza las canciones que quieres escuchar sin conexión.
- Pulsa en el icono de tres puntos junto a cada canción, selecciona la opción Agregar a una playlist y luego elige una playlist para añadir.
Paso 2Descargar las canciones en Apple Music
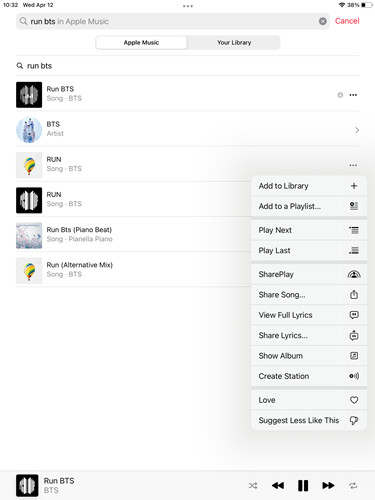
- En la sección Música, localiza la playlist a la que has añadido canciones.
- Abre la playlist y toca el botón Descargar situado en la esquina superior derecha.
- Espera a que finalice la descarga y el botón Descargar se convertirá al icono √.
Paso 3Reproducir Apple Music sin Conexión
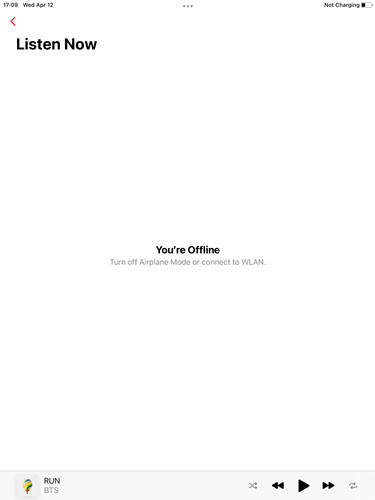
- En iPhone, abre la aplicación Configuración y activa la opción Modo de vuelo.
- En Android, abre la aplicación Configuración y apaga la conexión de WiFi y datos móviles.
- Vuelve a la aplicación Apple Music y en la sección Biblioteca, pulsa en la pestaña Descargas.
- Empieza a escuchar Apple Music sin conexión.
Paso 4Activiar Descargas automáticas
Apple Music tiene la función Descargas automáticas para descargar automáticamente la música que agregues a tu biblioteca o compres en iTunes Store. Así que puedes disfrutar de Apple Music offline sin tocar el botón Descargar.
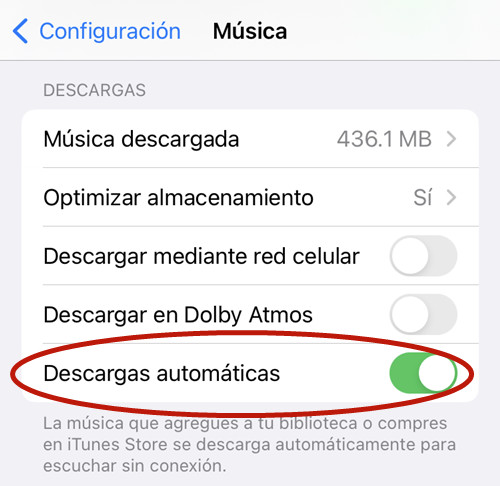
- En la aplicación Configuración, localiza Apple Music para abrir.
- Activa la opción Descargas automáticas.
Reproducir Apple Music sin conexión en Apple Watch:
Con Apple Music, puedes descargar canciones, listas de reproducción o álbumes directamente en tu Apple Watch para escucharlos sin conexión, ideal para entrenamientos o cuando no tienes tu iPhone cerca. Aquí te mostramos cómo hacerlo:
Requisitos Previos
- Necesitas una suscripción activa a Apple Music
- Asegúrate de que tu reloj tenga espacio de almacenamiento disponible
- Verifica que tu Apple Watch tenga watchOS 7 o superior para la mejor compatibilidad
- Conecta unos auriculares Bluetooth al Apple Watch, ya que no tiene altavoces para reproducir música
Paso 1Emparejar tu Apple Watch con tu iPhone
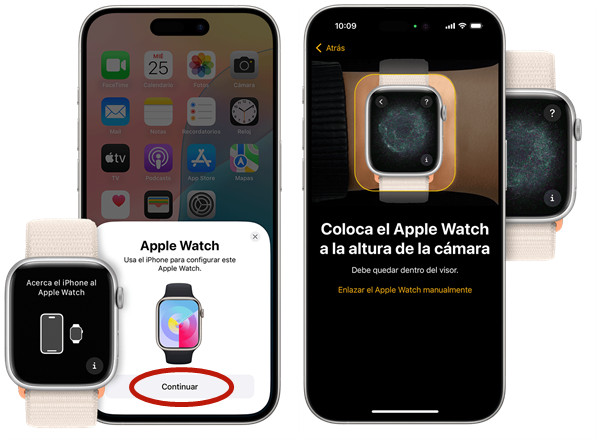
- Asegúrate de que tu Apple Watch está sincronizado con tu iPhone.
- Conecta ambos dispositivos a una red Wi-Fi o utiliza datos móviles.
Paso 2Descargar música a tu Apple Watch
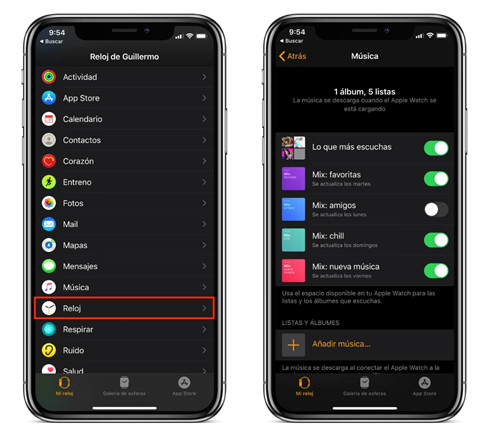
- Abre la app Apple Watch en tu iPhone.
- Toca Añadir música.
- Puedes seleccionar playlists, álbumes o canciones de tu biblioteca de Apple Music.
- La música seleccionada comenzará a descargarse automáticamente a tu Apple Watch cuando esté conectado a la corriente y cerca del iPhone.
Paso 3Verificar las canciones descargadas
- En el Apple Watch, abre la app Música.
- Desplázate a la sección Descargas para ver la música que ya está disponible sin conexión.
Paso 4Conectar auriculares Bluetooth
- Ve a Configuración en tu Apple Watch.
- Selecciona Bluetooth y empareja tus auriculares.
Paso 5Reproducir música sin conexión
- Abre la app Música en tu Apple Watch.
- Selecciona Descargas o busca el contenido que descargaste.
- Toca la canción o playlist para comenzar a reproducirla sin conexión.
Parte 2. Reproducir Música Offline en Apple Music para Windows/Mac
Indudablemente, el modo offline de Apple Music está disponible en ordenador Windows y Mac. Simplemente sigue los pasos siguientes y podrás disfrutar de música de Apple Music sin conexión.
Requisitos Previos:
- Suscripción activa a Apple Music.
- Conexión a Internet (para descargar las canciones).
- Tener instalada la última versión de iTunes (Windows) o la app Apple Music (Mac).
Paso 1Añadir las canciones seleccionadas de Apple Music a tu playlist
- Ejecuta la aplicación iTunes o Música en tu Windows o Mac.
- Inicia sesión en tu ID de Apple.
- En la esquina superior, haz clic en Cuenta > Autorizaciones.
- Selecciona la opción Dar autorización a este equipo, introduce la contraseña de tu ID de Apple y haz clic en el botón Dar autorización.
- Ve a la sección Explorar o Para ti y selecciona las canciones, álbumes o playlists que deseas descargar.
- Haz clic en el botón + Añadir para incluir la música en tu biblioteca o una playlist específica.
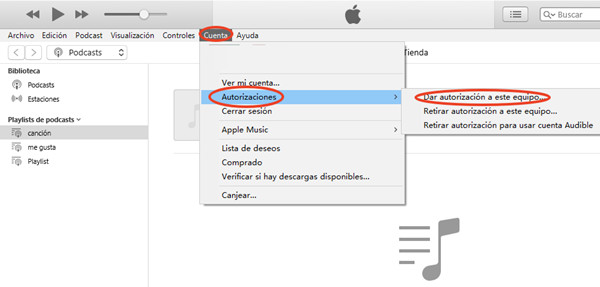
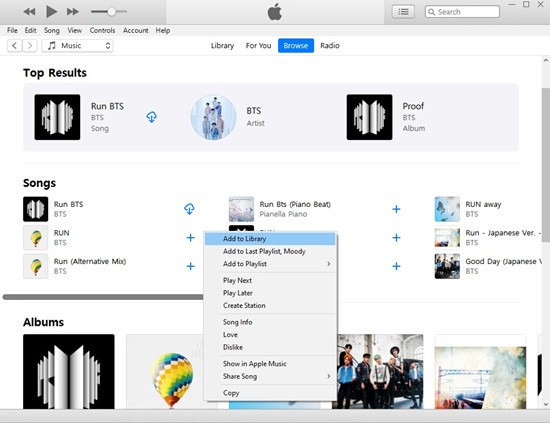
Paso 2Descargar las canciones en Apple Music
- Vuelve a tu biblioteca de música y localiza la canción/álbum/playlist que quieres descargar.
- Para descargar una canción individual, haz clic en el icono de descarga (una nube con una flecha hacia abajo).
- Para descargar una playlist, haz clic en el icono de descarga (tres puntos) situado en la esquina superior derecha y luego selecciona la opción Descargar.
- Para descargar álbum, en Biblioteca, haz clic en la pestaña Álbumes y selecciona el botón Descargar abajo a la portada del álbum.
- Haz clic en el botón Descargar situado en la esquina superior derecha de la aplicación de escritorio iTunes para controlar el progreso de la descarga. Puedes consultar la pestaña Descargado en la barra lateral una vez finalizada la descarga.
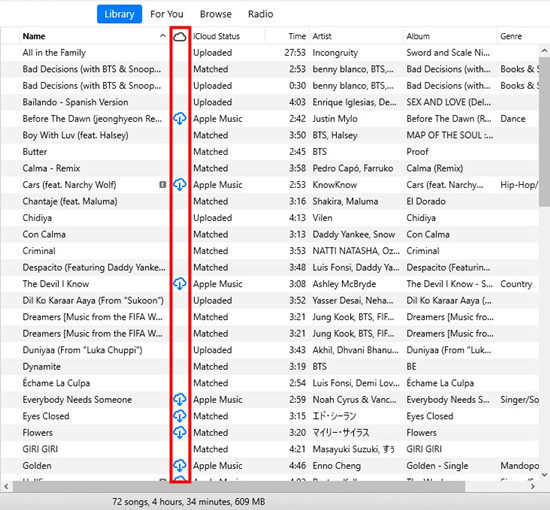
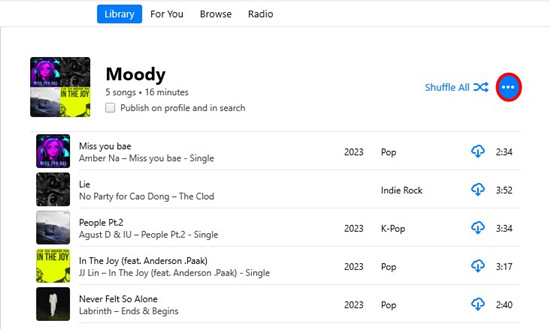
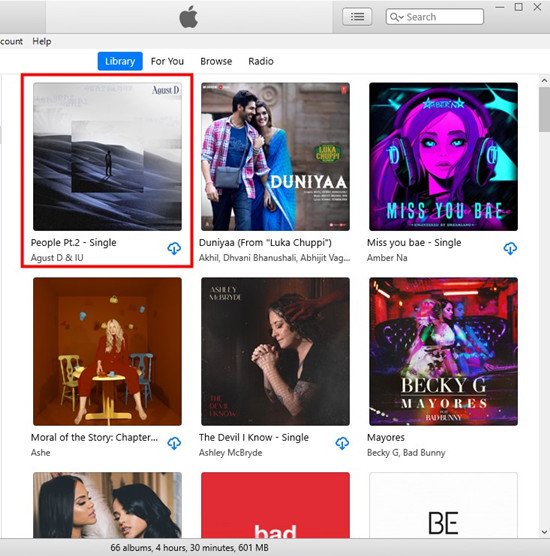
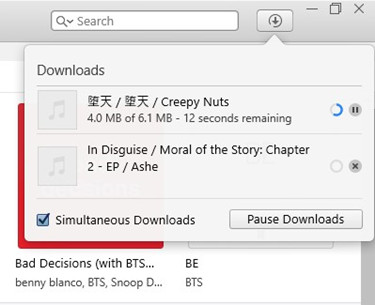
Paso 3Disfrutar de Apple Music sin conexión
- En Windows, haz clic en el icono de conexión en la esquina inferior derecha y luego selecciona Modo de vuelo. Alternativamente, puedes abrir la configuración de conexión para apagar la conexión de WiFi.
- En Mac, haz clic en el menú de Apple > Preferencias de Sistema. Haz clic en Conexión en la barra lateral. Selecciona Wi-Fi y luego apágalo.
- Abre la aplicación Música o iTunes, localiza las canciones descargadas y empieza a reproducirlas sin conexión.
Parte 3. Cómo Disfrutar de Apple Music Offline Permanentemente (Windows/Mac)
Cómo escuchar Apple Music sin conexión: Soluciones y alternativas
Para disfrutar de Apple Music sin conexión, es imprescindible contar con una suscripción activa. Esto implica un coste mínimo de 10,99 € al mes. Sin embargo, al cancelar o dejar caducar tu suscripción, perderás acceso tanto a tu biblioteca de Apple Music como a la posibilidad de reproducir música sin conexión. Para muchos usuarios, este coste puede no ser asequible a largo plazo.
¿Existe una solución permanente para escuchar Apple Music sin conexión?
Sí, es posible. Una alternativa es convertir las canciones de Apple Music a formatos de audio comunes, como MP3, que pueden reproducirse en cualquier dispositivo o reproductor compatible.
Esto es posible porque las canciones de Apple Music están protegidas por cifrado, lo que limita su reproducción únicamente a través de la aplicación oficial. Para realizar esta conversión de forma segura y eficiente, es fundamental contar con una herramienta profesional de descarga y conversión de música.
Recomendación: ViWizard Audio Converter
ViWizard Apple Music Converter es una herramienta profesional diseñada para convertir las canciones de Apple Music a formatos de audio comunes, como MP3, AAC, WAV y más. Gracias a su avanzada tecnología, elimina las restricciones de cifrado DRM sin comprometer la calidad de sonido, permitiéndote disfrutar de tu música favorita en cualquier dispositivo o reproductor compatible.
Con una interfaz intuitiva y velocidad de conversión hasta 30 veces más rápida, ViWizard garantiza una experiencia fluida y eficiente. Además, preserva las etiquetas ID3 originales, como título, artista y álbum, para mantener tu biblioteca organizada.
Cómo convertir Apple Muisc a formato de audio compatible con ViWizard
Paso 1 Descargar e instalar ViWizard Audio Converter
- Haz clic en el botón Descargar arriba y descarga el programa.
- Instala el software en tu ordenador siguiendo las instrucciones.
- Asegúrate de que iTunes esté instalado y configurado en tu ordenador.
Paso 2 Importar las canciones de Apple Music
- Abre ViWizard Audio Converter y se cargará automáticamente iTunes.
- Haz clic en el botón "Cargar Biblioteca" para importar las canciones de Apple Music directamente desde iTunes. Alternativamente, arrastra y suelta las canciones o playlists en la interfaz de ViWizard.
- Una vez cargadas, revisa la lista de canciones que deseas convertir.
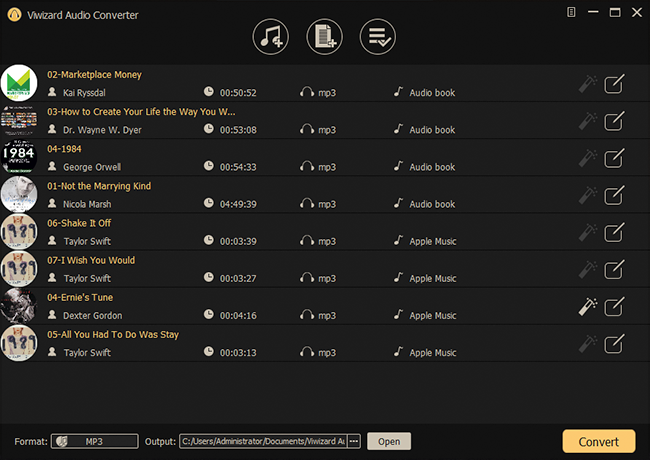
Paso 3 Configurar el formato de audio para Apple Music
- Haz clic en el panel Formato situado en la esquina inferior izquierda para abrir la ventana de configuración.
- Escoge MP3 u otros formatos de audio deseados como formato de salida.
- Personaliza los ajustes de audio si lo deseas: la tasa de bits, la frecuencia de muestreo, el canal y el códec.
- Especifica la carpeta donde se guardarán las canciones convertidas.
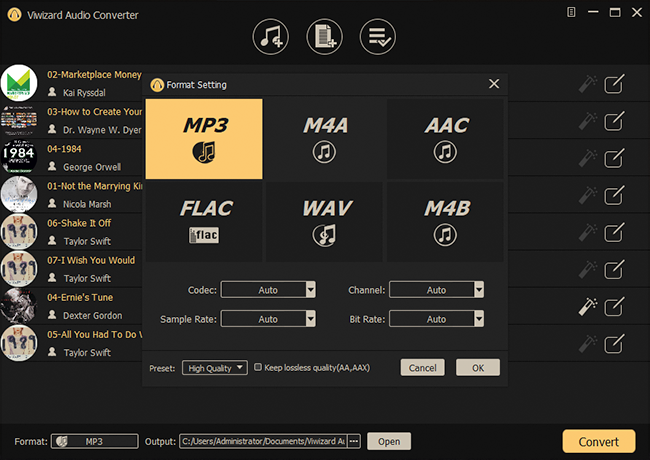
Paso 4 Iniciar la conversión de Apple Music
- Haz clic en el botón "Convertir" situado en la esquina inferior derecha para comenzar el proceso.
- ViWizard eliminará las restricciones DRM y convertirá las canciones al formato MP3.
- Durante la conversión, puedes ver el progreso en tiempo real.
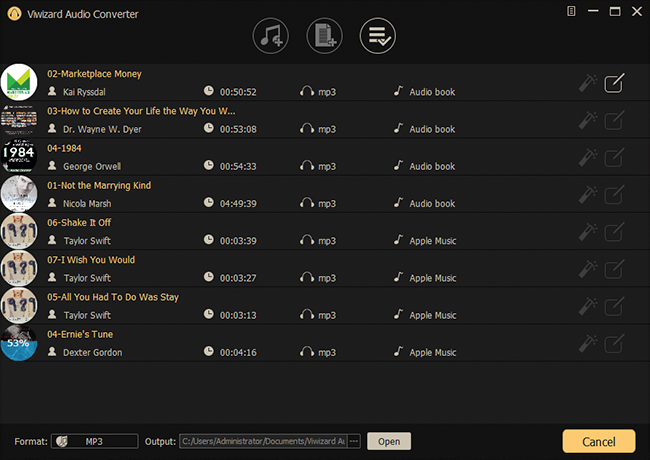
Paso 5 Acceder a los archivos convertidos de Apple Music
- Una vez completada la conversión, haz clic en el botón "Carpeta" para abrir la ubicación donde se guardaron los archivos.
- Reproduce las canciones convertidas sin conexión en cualquier dispositivo o reproductor sin restricciones.
Parte 4. Pasar Música Descargada de Apple Music (MP3) a Móvil para Escuchar Offline
ViWizard Audio Converter es compatible únicamente con Windows y Mac, por lo que las canciones convertidas de Apple Music se guardan directamente en tu ordenador. Si deseas disfrutar de Apple Music sin conexión de forma permanente en un dispositivo Android o iPhone, será necesario transferir los archivos a tu móvil. ¡No te preocupes! A continuación, encontrarás una guía detallada y fácil de seguir para realizar esta transferencia y disfrutar de tu música favorita en cualquier momento y lugar.
Pasar las canciones de Apple Music a teléfono Android:
Si utilizas un ordenador Windows (vía USB):
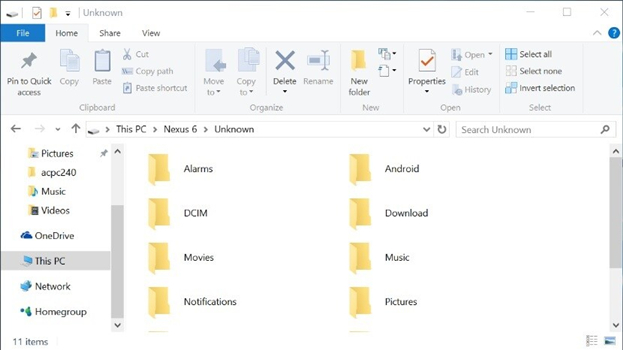
- Usa un cable USB compatible para conectar tu móvil al ordenador y asegúrate de que el modo de transferencia de archivos (MTP) esté activado en tu teléfono.
- Abre el Explorador de Archivos en tu ordenador.
- Busca tu dispositivo Android y abre la carpeta "Música" o crea una nueva carpeta donde desees almacenar las canciones.
- Ve a la carpeta donde se guardaron las canciones convertidas en tu ordenador.
- Selecciona los archivos que deseas transferir y arrástralos a la carpeta de música de tu teléfono.
- Una vez completada la transferencia, desconecta el cable USB de manera segura.
- Abre el reproductor de música en tu Android para asegurarte de que las canciones se han transferido correctamente.
Si utilizas un Mac (vía Android File Transfer):
- Usa un cable USB compatible para conectar tu móvil a Mac.
- En tu Android, selecciona el modo de conexión “Transferencia de archivos” (MTP).
- Descarga e instala la aplicación gratuita Android File Transfer (vía Google Play Store) en tu Mac si aún no lo has hecho.
- Abre Android File Transfer.
- Navega a la carpeta “Música” en tu dispositivo Android o crea una nueva carpeta para tus canciones.
- Arrastra los archivos convertidos desde la carpeta en tu Mac a la carpeta de música de tu Android.
- Expulsa el dispositivo de manera segura y desconecta el cable USB.
- Abre el reproductor de música en tu Android para comprobar las canciones.
Pasar las canciones de Apple Music a iPhone:
Si utilizas un ordenador Windows (vía iTunes):
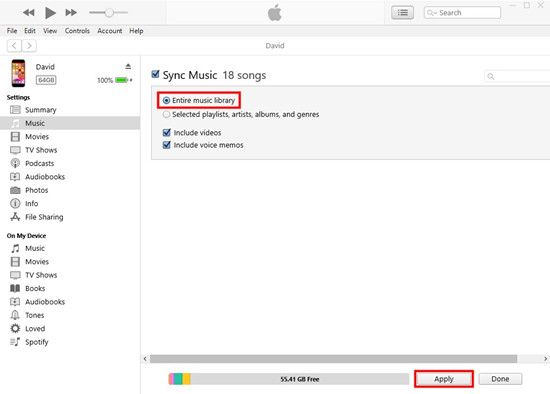
- Descarga e instala la última versión de iTunes en tu Windows si aún no lo tienes.
- Abre iTunes y haz clic en Archivo > Añadir archivo a la biblioteca.
- Selecciona las canciones convertidas de tu ordenador para agregarlas a tu biblioteca de iTunes.
- Usa un cable USB para conectar tu iPhone al ordenador.
- En iTunes, haz clic en el icono de tu dispositivo cuando aparezca.
- Ve a la pestaña Música en el menú de configuración de tu iPhone en iTunes.
- Selecciona Sincronizar música y elige las canciones o listas de reproducción que deseas transferir.
- Haz clic en Aplicar para iniciar la sincronización.
- Abre la app de Música en tu iPhone y comprueba que las canciones están disponibles.
Si utilizas un Mac (vía Finder):
- Usa un cable USB compatible para conectar tu iPhone al Mac.
- En macOS Catalina o versiones posteriores, abre Finder.
- Selecciona tu iPhone en la barra lateral izquierda.
- Arrastra las canciones convertidas desde la carpeta donde están guardadas a la ventana de Finder, en la sección de música del iPhone.
- Marca la opción Sincronizar música en este iPhone.
- Selecciona las canciones, álbumes o listas de reproducción que deseas transferir.
- Haz clic en Aplicar o Sincronizar para iniciar la transferencia.
- Abre la app de Música en tu iPhone para probar las canciones están disponibles.
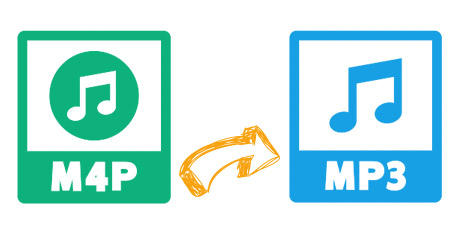
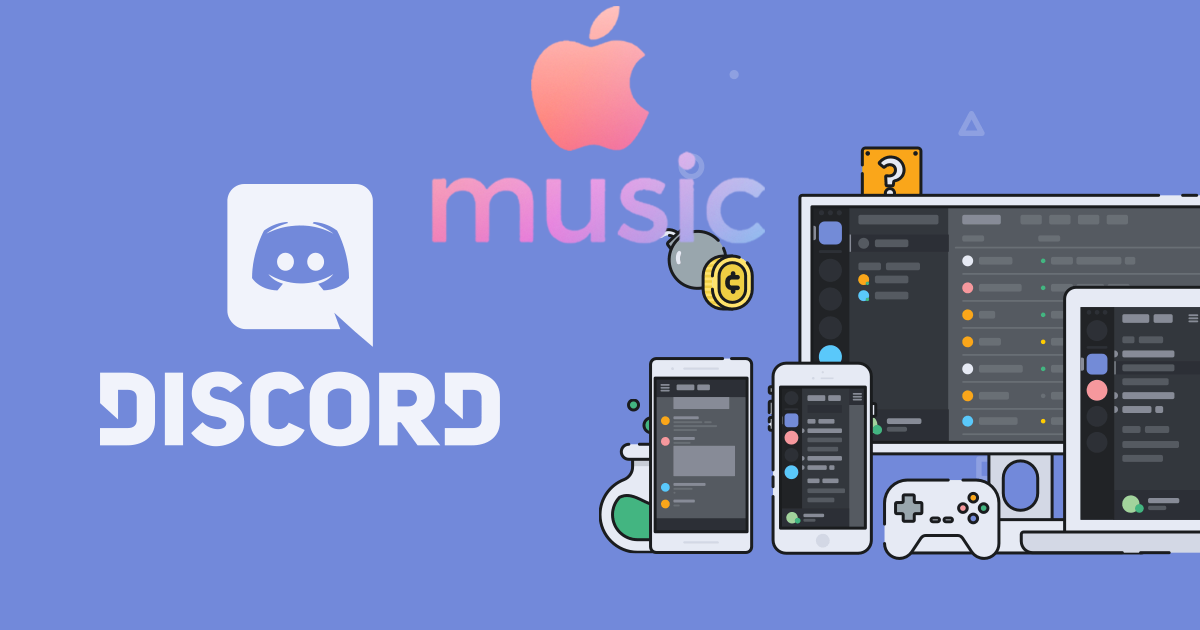
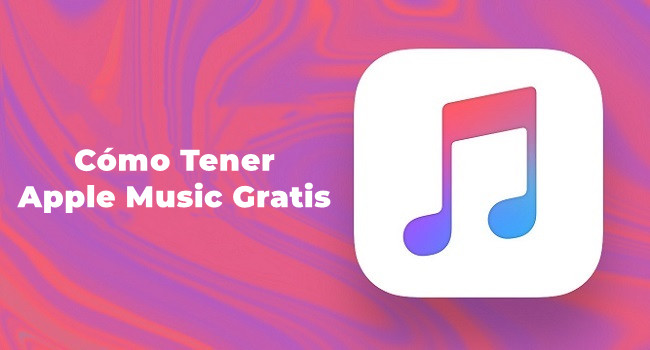
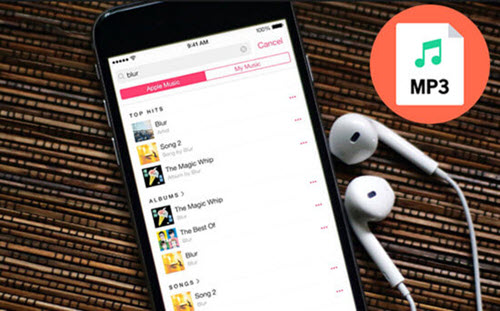
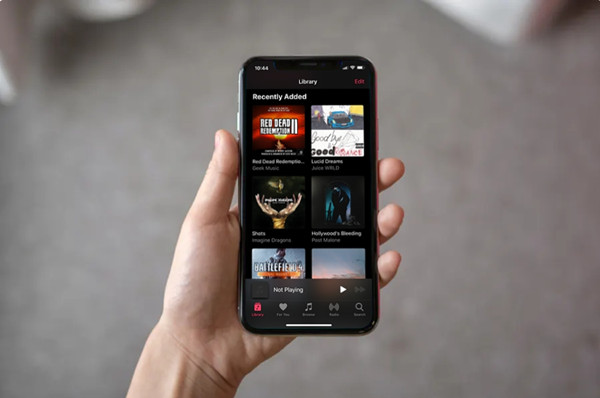

Dejar un Comentario (0)