- usuario de la comunidad de Spotify
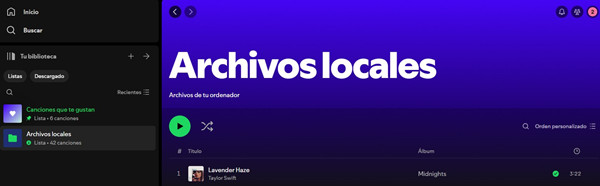
Actualmente, no podemos negar que Spotify es una de las plataformas de música en streaming muy populares a nivel mundial. En la aplicación Spotify o su reproductor web, puedes acceder a una biblioteca de música más de 90 millones. Al mismo tiempo, Spotify puede funcionar como un reproductor de música para reproducir los archivos locales de tu dispositivo. Con la función Añadir una fuente de Spotify, puedes sincronizar los archivos locales de tu dispositivo con la aplicación Spotify dentro de unos clics. ¿Cómo pasar archivos locales a Spotify? Este artículo te dirá una guía completa para escuchar archivos locales en Spotify para computadora y móvil.
Parte 1. ¿Se Puede Agregar Archivos Locales a Spotify?
Sí, sin duda, utilizando el reproductor multimedia integrado de Spotify, puedes escuchar tus propios archivos locales de música junto con la biblioteca de música digital en todo en un mismo lugar. Con Spotify, puedes subir hasta 10,000 pistas y acceder a ellas entre 3 dispositivos. Una vaz subidas, estas pistas son disponibles para escuchar sin conexión, entonces, no necesitarás una suscripción de Premium o una conexión de internet para reproducirlas porque ya están almacenadas sin conexión.
Antes de empezar, asegúrate de que tienes archivos musicales compatibles con la función Archivo Local de Spotify. El cliente de escritorio soporta varios formatos de archivo, incluyendo MP3, M4A y WAV. No hay límite de tamaño de archivo, pero los archivos más grandes tardarán más en procesarse y es más probable que fallen si se interrumpe tu conexión a Internet. Si mueves o eliminas los archivos locales de la fuente original, Spotify no podrá localizarlos ni reproducirlos. Asegúrate de mantener los archivos locales en su ubicación original o actualiza las rutas de los archivos en Spotify si haces algún cambio.
Es importante tener en cuenta que los archivos o descargas de fuentes ilegales no están permitidos. Asegúrate de que tus archivos de música proceden de fuentes legítimas y comprueba sus formatos. Si no están en uno de los formatos admitidos, considera la posibilidad de utilizar una herramienta de conversión como ViWizard Audio Converter para convertir los archivos a uno compatible.
Dónde almacenas tus archivos locales y cómo los subes a Spotify es esencial. Si tus archivos de música están en tu ordenador, asegúrate de tener instalada la aplicación de Spotify. Esta aplicación te da acceso a la función Archivos locales, que te permite subir, sincronizar y reproducir tus archivos locales junto con tu biblioteca de música en streaming. Después de subirlos, tus canciones aparecerán en la playlist Archivos Locales. Esta lista de reproducción se puede sincronizar con otros dispositivos, como iPhones, Androids y otros, sin ocupar almacenamiento móvil adicional.
Si tus archivos locales ya están almacenados en tus dispositivos móviles, el proceso es aún más sencillo. Activando la opción Mostrar archivos de audio desde este dispositivo, puedes dejar que Spotify añada canciones directamente a la playlist Archivos locales desde tu almacenamiento local. Este método evita la necesidad de sincronización Wi-Fi y extrae los archivos directamente de tu dispositivo.
P1.¿Necesito una suscripción de Premium para subir archivos locales a Spotify?
R1.No, no necesitas una suscripción de Premium para subir y reproducir archivos locales en Spotify. Tanto los usuarios gratuitos como los Premium pueden subir y reproducir sus archivos locales. Además, puedes reproducir estos archivos de música bajo demanda sin estar limitado al modo aleatorio, ya que se descargan y no están restringidos por las limitaciones habituales de Spotify.
Parte 2. Cómo Importar Archivos Locales a Spotify en Computadora
Cómo Subir Archivos Locales en Escritorio:
- Ejecuta la aplicación Spotify en tu computadora Windows o Mac.
- Haz clic en el icono de tu perfil en la esquina superior derecha y selecciona Configuraciones. O en Mac, puedes abrir el menú de App situado en la parte superior izquierda, haz clic en Editar y luego Preferencias.
- En la ventana de configuración, desplázate hacia abajo hasta Tu biblioteca > Mostrar archivos locales para activar esta función. Luego, verás varias opciones adcionales, incluyendo Añadir una fuente bajo Mostrar canciones de.
- Haz clic en Añadir una fuente y emergerá enseguida una ventana de navegador para archivos. Navega por la carpeta de tu computadora donde estén almacenados tus archivos de música locales.
- Elige la carpeta con tus archivos locales de tu música y haz clic en OK o Abrir para añadirlo como una fuente.
- Una vez que hayas añadido la(s) carpeta(s), aparecerán junto a otras opciones como iTunes, Descargas y Biblioteca de música. Asegúrate de activar cada carpeta para habilitar la sincronización con Spotify.
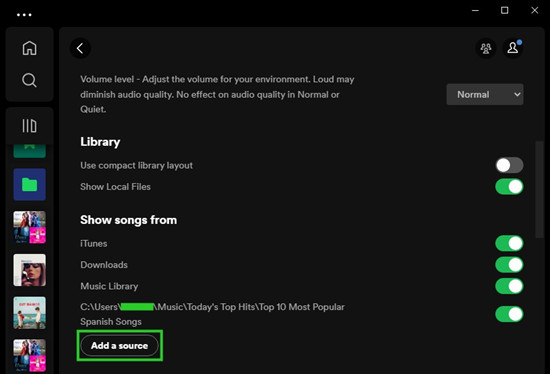
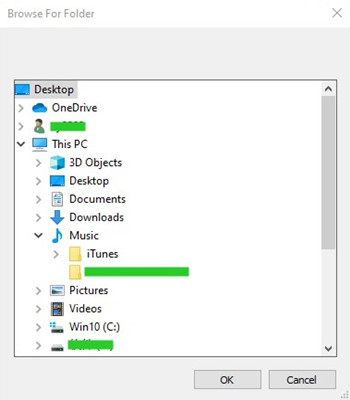
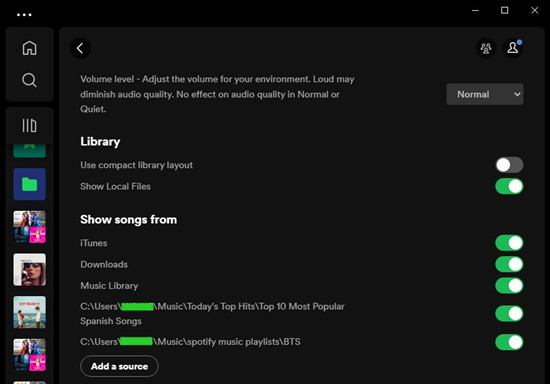
Cómo Escuchar Archivos Locales en Spotify para Computadora:
- Desplázate por tus playlists en la barra lateral y busca la playlist llamada Archivos Locales. Si tienes una gran biblioteca de música, puedes utilizar el filtro de Playlists en la parte superior para encontrar rápidamente la playlist Archivos Locales.
- Abre la lista de reproducción Archivos Locales para ver todos los archivos locales cargados.
- Puedes reproducir estos archivos en el modo sin conexión de Spotify, incluso sin conexión a Internet.
- Puedes añadir archivos locales a playlists nuevas o existentes en tu biblioteca de música de Spotify como cualquier otra canción de Spotify.
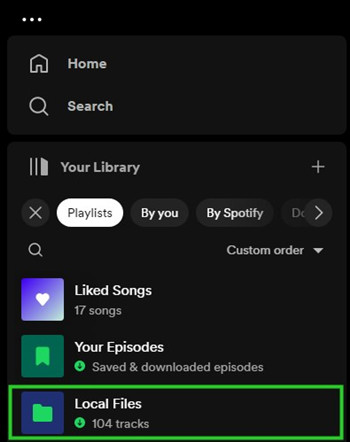
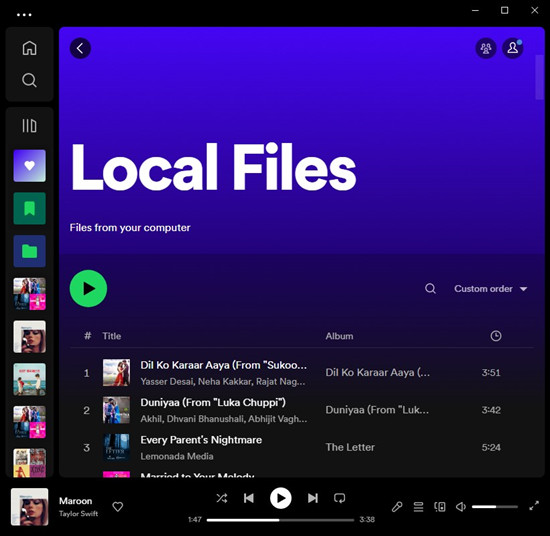
Cómo Añadir Archivos Locales a Otra Playlist de Spotify en el Escritorio:
Una vez que hayas subido archivos locales a Spotify, puedes incluirlos en otras playlists, incluida la playlist Canciones que te gustan:
- Encuentra los archivos locales subidos en tu playlist Archivos Locales o a través de las fuentes de archivos que hayas habilitado.
- Para añadir un archivo local a otra playlist, simplemente arrastra y suelta al archivo en la playlist deseada o utiliza la opción Añadir a playlist dentro de Spotify.
Parte 3. Añadir Archivos Locales a Spotify iPhone/Android
Cómo Pasar Archivos Locales a Móvil (Opcional):
Si quieres pasar archivos locales a tu dispositivo móvil (iOS o Android) para subirlos a Spotify:
Para iOS:
-
Opción 1. Usar iTunes/Finder para Transferir de Windows/Mac a iOS
- Conecta tu dispositivo iOS a tu PC Windows o Mac.
- Utiliza iTunes de Windows o Finder de Mac para sincronizar los archivos locales de música a la biblioteca de música de tu dispositivo iOS.
- Una vez sincronizados, estos archivos aparecerán en la sección En mi iPhone o En mi iPad de la aplicación Archivos en tu dispositivo iOS.
- Navega hasta la carpeta de Spotify en la aplicación Archivos y pega los archivos de música allí.
-
Opción 2. De Mac a iOS mediante iCloud:
- Asegúrate de que tu Mac y tu dispositivo iOS están conectados a la misma cuenta de iCloud.
- Configura el Portapapeles Universal entre tus dispositivos.
- Copia el archivo de música en tu Mac. Se añadirá al portapapeles de tu dispositivo iOS.
- Para añadir audio a la carpeta Spotify de tu dispositivo:
- En la app Archivos, navega hasta la carpeta que contiene tus archivos de música (desde un navegador o una App de almacenamiento).
- Selecciona el archivo y elige Copiar o Mover.
- Ve a la carpeta En mi iPhone > Spotify en la aplicación Archivos.
- Pega o mueve el archivo de música a la carpeta Spotify. Tu música almacenada está ahora en Archivos locales.
Cómo Pasar Archivos Locales a Spotify en Celular:
Para iOS:
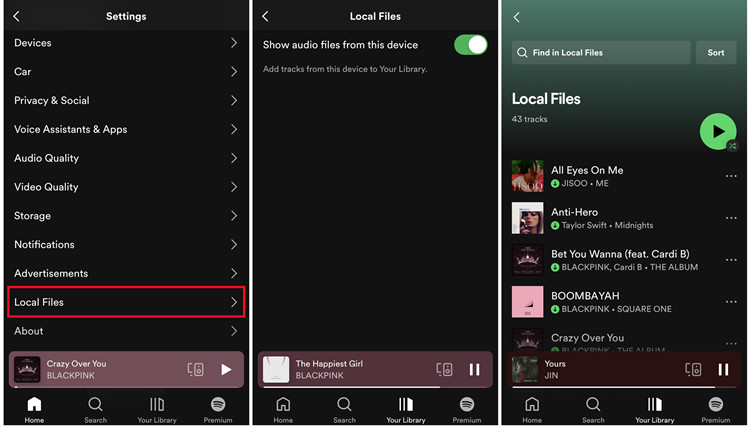
- Ve a la parte superior izquierda y toca la imagen de tu perfil en la aplicación Spotify.
- Pulsa Configuraciones y Privacidad.
- Desplázate hacia abajo y encuentra Archivos Locales.
- Selecciona Mostrar archivos de audio desde este dispositivo.
- Dirígete a Tu biblioteca. La carpeta Archivos Locales debe mostrarse bajo la sección Playlists.
Para Android:
- Toca el icono de engranaje situado en la parte superior derecha en la aplicación Spotify.
- Pulsa Configuraciones y Privacidad.
- Desplázate hacia abajo para localizar Archivos Locales.
- Selecciona Mostrar archivos de audio desde este dispositivo.
- Ve a Tu Biblioteca. Tus archivos locales de música almacenados se mostrarán en Archivos Locales.
- Para añadir audio a tu dispositivo, sigue los pasos similares en la aplicación Archivos o Almacenamiento de tu dispositivo Android.
Cómo Reproducir Archivos Locales en Spotify Celular:
- Abre la aplicación Spotify en tu dispositivo móvil.
- Toca la sección Tu Biblioteca en la parte inferior de la pantalla.
- Busca Playlists > Archivos Locales. Tus archivos locales subidos aparecerán aquí.
- Puedes reproducir estos archivos en modo sin conexión, de forma similar a otras canciones de Spotify.
Cómo Añadir Archivos Locales a Otra Playlist en Celular:
Si quieres agregar archivos locales a otras playlists en tu dispositivo móvil:
- Abre la aplicación Spotify y navega por Tu Biblioteca.
- Encuentra la playlist de archivos locales bajo Playlists.
- Mantén pulsado el archivo local que quieras añadir a otra lista de reproducción.
- Elige Añadir a Playlist y selecciona la(s) playlist(s) donde quieres agregar el archivo local.
Parte 4. Cómo Sincronizar Archivos Locales entre Dispositivos de Spotify
Si quieres o necesitas acceder y reproducir los archivos locales en tus dispositivos móviles, como teléfonos inteligentes o tabletas, tienes que hacer la sincronización manualmente y suscribirte a Spotify Premium. Si estás en el nivel gratuito, los archivos locales sólo se pueden reproducir dentro de la aplicación de escritorio en el ordenador donde están almacenados.
- Conecta tu ordenador y tu dispositivo móvil a la misma red Wi-Fi.
- En el escritorio, haz clic en el botón + junto a Tu biblioteca > Crear una nueva playlist y cámbiale el nombre.
- Dirígete a la playlist Archivos locales y añade las canciones que desees sincronizar con tu dispositivo móvil. Haz clic con el botón derecho en una o varias canciones > Añadir a playlist y, a continuación, selecciona la playlist.
- Cuando estés conectado a la misma red Wi-Fi que el ordenador que ejecuta la aplicación de escritorio de Spotify, abre la aplicación móvil de Spotify en tu dispositivo.
- Asegúrate de que has iniciado sesión con la misma cuenta de Spotify que usas en tu ordenador, y tu biblioteca de música se sincronizará automáticamente.
- En el móvil, ve a Tu biblioteca.
- Desplázate por tu biblioteca y localiza la playlist que incluye los archivos locales.
- Entra en la playlist y pulsa el botón Descargar. Esto iniciará la sincronización de la playlist y sus archivos locales con tu dispositivo móvil. Mientras tanto, la playlist debería estar disponible sin conexión.
- Espera a que se complete el proceso de sincronización, y las canciones de tu playlist deberían poder reproducirse en la aplicación móvil.
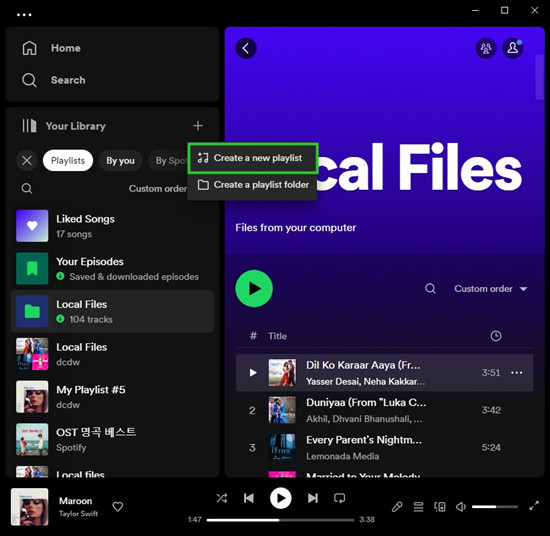
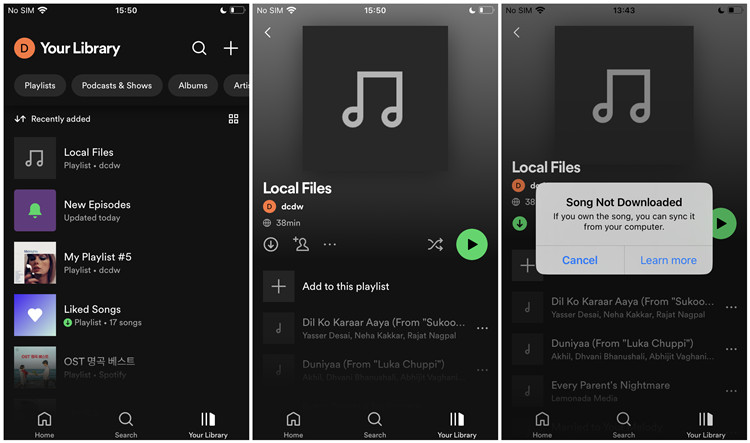
Truco Adicional: Cómo Descargar Archivos Locales a Spotify vía ViWizard
A veces, puedes querer descargar música de tu biblioteca musical o del catálogo de música de Spotify a archivos de música para tu propia colección personal que almacenas en tus dispositivos y plataformas. Aunque los suscriptores Premium pueden descargar música de Spotify para usarla sin conexión, la música descargada está encriptada en un formato de archivo protegido y restringido únicamente a la aplicación de Spotify. Necesitarás una herramienta de conversión de terceros para convertir y descargar tu música favorita de Spotify al formato de archivo deseado, como MP3, WAV o FLAC.
Funciones Clave de ViWizard Spotify Music Converter
Descargar Descargar* Seguridad verificada. 5, 481,347 personas lo han descargado.
- Descargar canciones, álbumes, playlists, podcasts, audiolibros de Spotify
- Convertir música de Spotify a MP3, AAC, FLAC, WAV, M4A, M4B sin pérdida
- Reproducir música de Spotify sin conexión en cualquier dispositivo
- Comptabible con Windows y macOS, así como la última versión de Spotify
ViWizard Spotify Music Converter es el mejor descargador de música de Spotify diseñado tanto para los usuarios de Free como para los suscriptores de Premium. ViWizard se utiliza para descargar archivos de música Spotify a un ordenador. Puedes descargar canciones individuales, playlists, álbumes, artistas, podcasts e incluso audiolibros para reproducirlos en cualquier momento y lugar. Mientras tanto, el audio sin pérdidas y las etiquetas ID3 completas se pueden conservar con cada archivo de música descargado. Siempre es una buena idea crear una copia de seguridad local de tu biblioteca de música de Spotify con ViWizard.
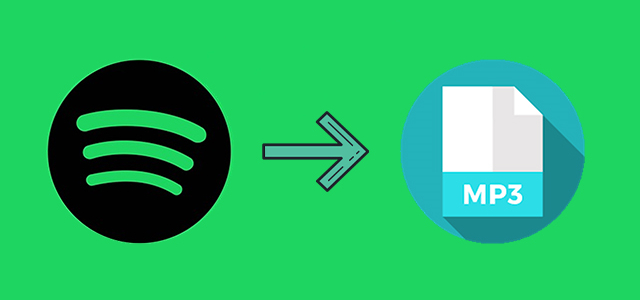


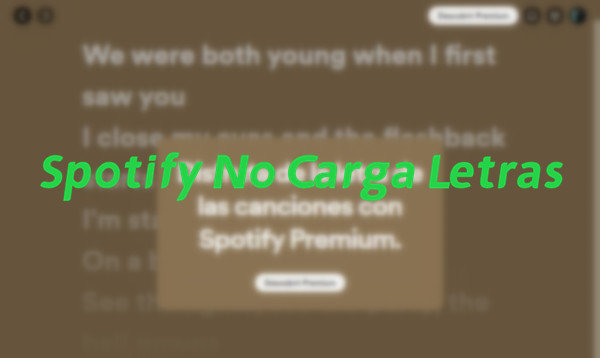


Dejar un Comentario (0)