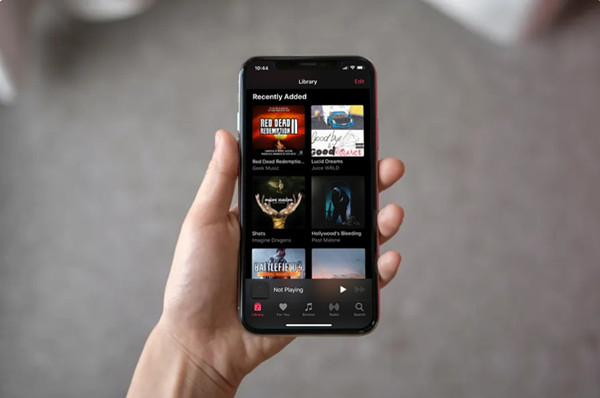
--- usuario de la comunidad de Apple
Apple Music cuenta con una biblioteca de música hasta con 100 millones de canciones. Cuando escuchas canción a tu gusto en Apple Music, puedes dar Me Gusta a esta canción y luego guardarla en tu biblioteca en Apple Music. De esta forma, se forma poco a poco tu propia biblioteca de música única de Apple Music. Sin embargo, será un duro golpe para ti que tu biblioteca de Apple Msuic desaparezca de repente. Entonces, cuando desaparece la biblioteca de música en tu Apple Music, ¿cómo puedes hacer para restaurarla? El artículo de hoy, verás las últimas 10 soluciones sobre cómo recuperar mi biblioteca de Apple Music.
Parte 1. ¿Por Qué Tu Biblioteca de Apple Music Está Vacía?
Antes de probar a sincronizar o recuperar tu biblioteca de Apple Music, ¿sabes por qué desaparecen las canciones de tu biblioteca en Apple Music? Si todavía no tienes una idea clara sobre este problema de tu biblioteca de Apple Music, puedes costar unos segundos para conocerlo desde el contenido siguiente.
La suscripción de tu Apple Music está caducada.
Apple Music es totalmente basado en la suscripción y no ofrece la versión gratuita para sus usuarios. Si tu plan de pago en Apple Music ha caducado, al abrir la aplicación Música en tu dispositivo iOS, verás que la biblioteca de música está vacía y la notificación, diciendo que te anima a suscribirte al plan de Premium de Apple music.
Eliminar la biblioteca de Apple Music accidentalmente.
Esto es un motivo que suele ignorarse por muchos usuarios. Cuando administras tu biblioteca de música en Apple Music, a veces, debido a tocar unos botones sin querer, tu biblioteca de Apple Music puede ser eliminada accidentalmente.
Unas configuraciones inadecuadas para tu Apple Music.
Si no activas la opción Mostrar Apple Music en tu dispositivo iOS, o la opción Biblioteca de iCloud Music está apagada, también aparece el problema de que las canciones de tu biblioteca de Apple Music desaparecen.
Unos errores dentro de la aplicación Apple Music.
Si utilizas la versión antigua de Apple Music, o el inicio de sesión de tu Apple ID tiene algún error, la biblioteca de Apple Music no podrá mostrar correctamente, así que no ves nada en tu biblioteca de Apple Music.
Parte 2. Cómo Recuperar mi Biblioteca de Apple Music
Posiblemente, además de los motivos mencionados en la primera parte, hay otras causas cuando tu biblioteca de Apple Music desaparecen. Pero, no importa. Lo más importante es cómo podemos restaurar la biblioteca de Apple Music y luego escuchar Apple Music sin error. A continuación, verás unas soluciones factibles para recuperar biblioteca de Apple Music con pasos detallados.
Importante: antes de probar las soluciones siguientes, asegúrate de que has actualizado tu dispositivo iOS a la última versión y el estado del sistema de Apple Music funcione bien.
Método 1. Activar la opción Mostrar Apple Music
Lo primero que debes comprobar es que tienes activada la función Mostrar Apple Music en tu dispositivo. Si no es así, sigue los pasos que se indican a continuación para activarla.
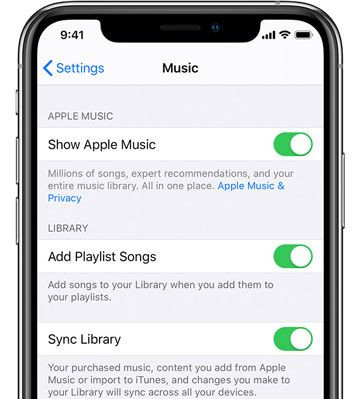
- Abre la aplicación Ajustes en tu iPhone.
- Desplázate hacia abajo para encontrar y selecciona Música.
- Activa la opción Mostrar Apple Music.
Método 2. Habilitar la opción Biblioteca de iCloud Music
Dado que la actualización de tu iPhone a iOS 14 y posteriores puede desactivar automáticamente la opción Biblioteca de iCloud Music, puedes comprobar si la has activado. Para ello, inicia sesión en tu iPhone con el mismo ID de Apple y contraseña y, a continuación, sigue los pasos siguientes:
En iPhone/iPad:
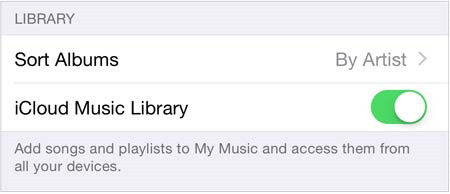
- Dirígete a la aplicación Ajustes en iPhone.
- Selecciona la sección Música y abre la opción Biblioteca de iCloud Music.
En Mac:
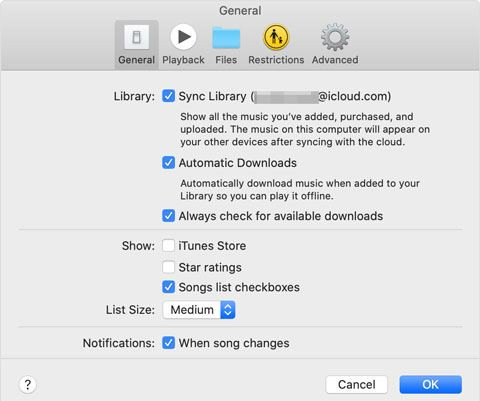
- Ejecuta la aplicación Apple Music.
- Haz clic en Música > Preferencias > General > Sincronizar Biblioteca.
En Windows o Mac con iTunes:
- Abre la aplicación iTunes.
- Selecciona la sección Edición > Preferencias.
- En el panel General, activa la opción Biblioteca de iCloud Music.
Método 3. Comprobar la suscripción de Apple Music
Asegúrate de que tienes una suscripción de Apple Music válida. Sólo de esta forma, puedes navegar por toda la biblioteca de Apple Music.
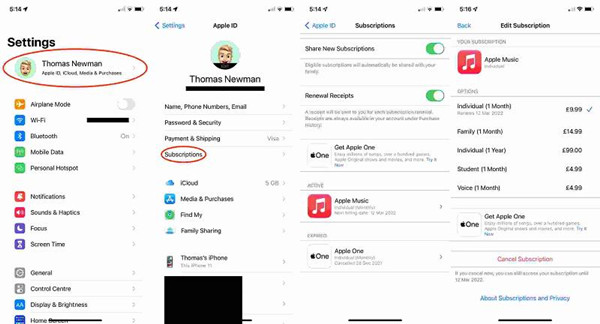
- Ve a la aplicación Ajustes en tu iPhone.
- Toca el nombre de tu perfil en la parte superior.
- Pulsa la pestaña Suscripciones para ver si está válida.
Alternativamente, puedes ir a iTunes & App Store en Ajustes, y luego selecciona tu ID de Apple > Ver ID de Apple > Iniciar sesión > Suscripción para ver tu suscripción de Apple Music. Si tu suscripción de Apple Music ha cadudo, necesitas actualizarla.
Método 4. Descargar las canciones compradas en iTunes Store de nuevo
Si no ves las canciones compradas en tu biblioteca de Apple Music, puedes restaurarlas a través de descargarlas de nuevo en iTunes Store.
- Abre iTunes en tu PC e inicia sesión en tu ID de Apple.
- En la parte superior, haz clic en Cuenta y luego, Comprado.
- Selecciona la opción No en mi biblioteca de música.
- Elige las canciones que quieres restaurar.
- Haz clic en el botón Descargar en la esquina superior derecha para descargarlas de nuevo.
Método 5. Cerrar sesión y volver a iniciar sesión en App Store y iTunes Store
¿Has probado a cerrar sesión y volver a entrar en App Store y el iTunes Store? Puede que recuperes tu biblioteca de Apple Music.
- Fuerza el cierre de la aplicación Música en tu iPhone.
- Ve a la aplicación Ajustes > Tu ID de Apple situado en la parte superior.
- Selecciona Medios & Compras, y luego, Cerrar sesión.
- Abre la aplicación Música y en la pestaña Escuchar Ahora, pulsa el icono de tu perfil en la esquina superior derecha.
- Inicia sesión de tu ID de Apple de nuevo y tu biblioteca de música se sincronizará de nuevo.
Método 6. Cerrar y abrir la opción Sincronizar Biblioteca
Aunque cueste creerlo, en raras ocasiones, desactivar y activar la opción Sincronizar Biblioteca puede solucionar el problema.
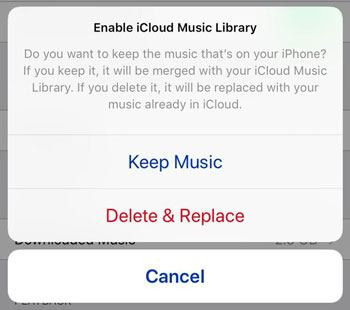
- Abre Ajustes en tu iPhone.
- Selecciona Música y asegúrate de que la opción Biblioteca de sincronización está activada.
- Si está desactivada, vuelve a activarla y elige si deseas conservar la música en tu dispositivo o eliminarla y reemplazarla.
- En este caso, selecciona la opción Conservar música.
- Espera uno o dos minutos a que aparezca de nueva la música en tu Apple Music.
Parte 3. Cómo Descargar Toda la Biblioteca de Apple Music
Con los métodos presentados en la segunda parte, esperamos que ya hayas recuperado tu biblioteca de Apple Music y escuches Apple Music sin error. Debido a diferentes motivos inesperados, es muy posible que encuentres con el problema de perder la biblioteca de Apple Music de nuevo. Si quieres resolver este problema de una vez, lo mejor es descargar toda la biblioteca de tu Apple Music. Sin embargo, sólo con una suscripción activa de Apple Music, no puede realizar esta tarea perfectamente. Porque las descargas de Apple Music también tienen el riesgo de perderse, además, si descargas música con el plan de pago en Apple Music, sigues sufriendo las restricciones de la App Apple Music. Entonces, la mejor solución es descargar toda la biblioteca de Apple Music en formato de audio común.
Si has dedicido a descargar tu biblioteca de Apple Music en formato de audio compatible, un profesional descargador de Apple Music será esencial para ti. Aquí, puedes probar ViWizard Apple Music Converter: desarrollado por el oficial ViWizard, cuenta con la última tecnología de decifrado para romper la protección DRM dentro de Apple Music. Es capaz de convertir y descargar música de Apple Music, audio de iTunes, libros de Audible a formato de audio universal, incluyendo MP3, AAC, M4A, y otro más. Más allí, ViWizard se dedica en la conservación de la calidad de audio original y todas las etiquetas ID3 para Apple Music y iTunes, por lo tanto, no tienes nada que preocuparse por la pérdida de la calidad de sonido original en las descargas de Apple Music. Además, su rápida velocidad de conversión (30 veces) es un otro pro que atrae a muchos usuarios. Una vez que descargar tu biblioteca de Apple Music con ViWizard Audio Converter, indudablemente no sufrirás más el riesgo de perder la biblioteca de Apple Music.
Funciones Clave de ViWizard Audio Converter
Descargar Descargar* Seguridad verificada. 5, 481,347 personas lo han descargado.
- Convertir canciones, álbumes y listas de reproducción de Apple Music a MP3
- Eliminar la protección DRM de Apple Music, iTunes y Audible
- Guardar los audios convertidos con la calidad originales y las etiquetas ID3
- Soportar la conversión de hasta 100 formatos de audio a otros
Paso 1 Seleccionar Apple Music para importar a ViWizard
Descarga e instala la versión para Windows o Mac de ViWizard Audio Converter en el ordenador e iníciala. Cuando se te solicite, acepta iniciar la aplicación iTunes. ViWizard cargará allí tu biblioteca de Apple Music. Puedes hacer clic en el botón Añadir música para acceder a ella y seleccionar toda tu biblioteca para descargarla. También puedes arrastrar y soltar la música en la interfaz principal.
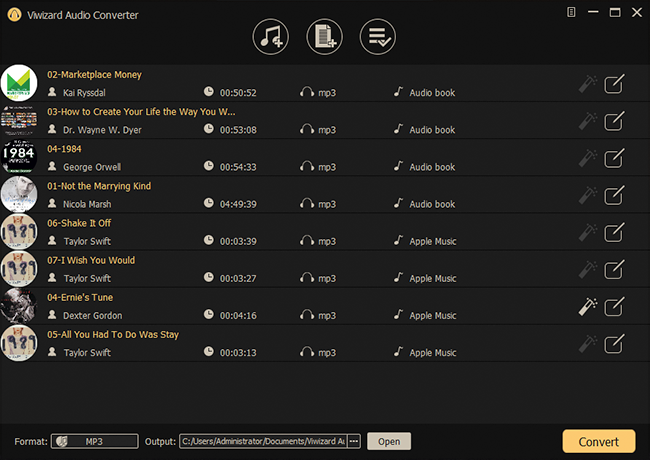
Paso 2 Configurar los parámetros de salida para Apple Music
Haz clic en la pestaña Formato de la esquina inferior izquierda y elige el formato de música que desees, como MP3. También puedes ajustar la velocidad de bits, la frecuencia de muestreo, el canal, etc. Luego, haz clic en el botón OK para guardar los cambios.
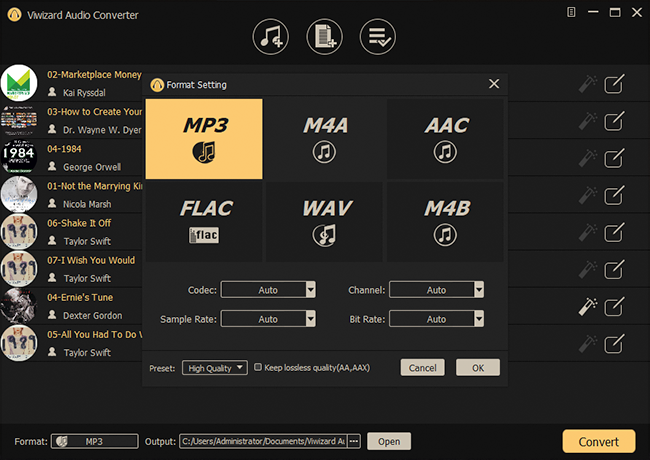
Paso 3 Convertir Apple Music a formato de audio común
Para convertir Apple Music, haz clic en el botón Convertir y ViWizard iniciará la descarga y conversión de la lista de pistas de música. A continuación, puedes abrir el menú convertido para encontrar la música descargada.
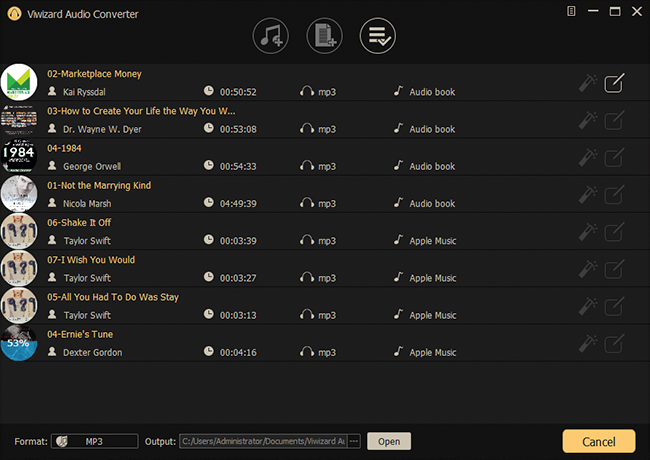
Conclusión
¿Molestado por buscar la respuesta para cómo recuperar mi biblioteca de Apple Music? El artículo de hoy ya ha compatido contigo las mejores soluciones. Simplemente siga los pasos de est post. Si quieres descargar toda tu biblioteca de Apple Music, ViWizard Audio Capture será tu mejor ayutante.
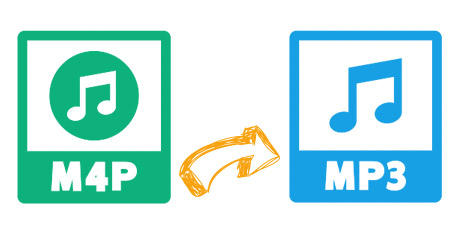
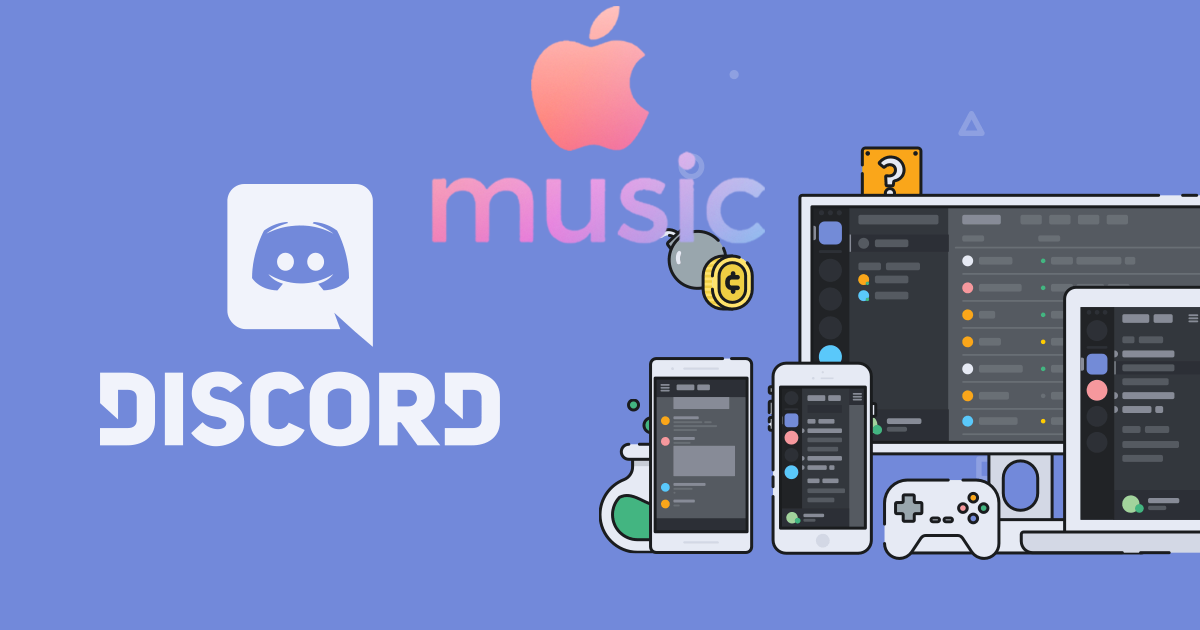
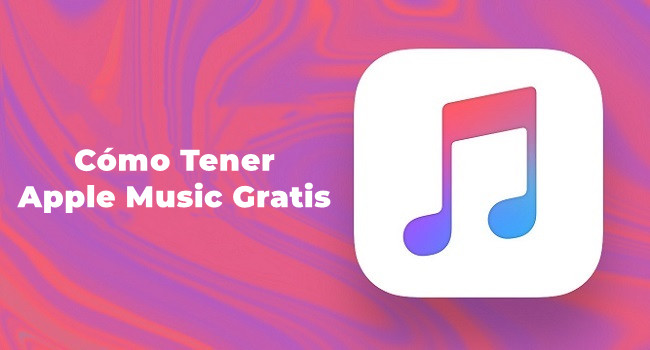
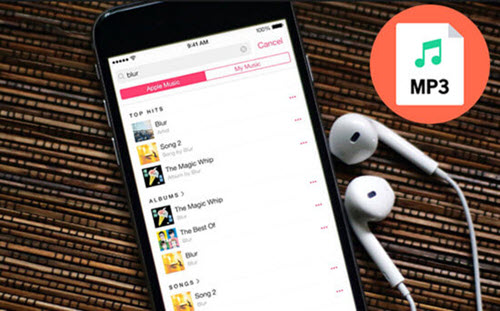


Dejar un Comentario (0)