
CapCut es una herramienta de edición de video muy popular entre creadores de contenido, pero al trabajar con música de Spotify, se puede encontrar un obstáculo debido a las restricciones de DRM (Digital Rights Management) que protegen las canciones. Aunque Spotify no permite importar directamente sus canciones a aplicaciones de edición, existen métodos para hacerlo de manera efectiva. En este artículo, te mostraremos cómo poner música de Spotify en CapCut, con un proceso sencillo y sin complicaciones, para que puedas darle el toque perfecto a tus videos con las canciones que más te gustan.
Parte 1. ¿Se Puede Poner Música de Spotiy en CapCut?
Agregar música directamente de Spotify a CapCut no es posible debido a las restricciones de DRM (Digital Rights Management) que protegen las canciones de Spotify. Estas restricciones impiden que las canciones sean descargadas y utilizadas fuera de la plataforma de Spotify, lo que incluye aplicaciones de edición de video como CapCut.
Qué Formatos Son Compatibles en CapCut
- Audio: MP3, WAV, WMA
- Video: MP4, VOB, VRO, ASF, WMV, WMV HD, MOV, MOD
- Imagen: JPEG, TIFF, BMP, GIF
Qué Necesitas para Añadir Canción de Spotify a CapCut
Todo el contenido de Spotify es en formato protegido y obviamente, no es de formato de audio MP3, WAV, WMA. Entonces, si deseas poner tu favorita canción de Spotify en el video de CapCut, lo crucial es la conversión de formato para música de Spotify. Esto es la razón que utilizas ViWizard Spotify Music Converter.
Siendo profesional descargador y convertidor de música de Spotify, ViWizard Spotify Music Converter es capaz de realizar la tarea de conversión de música de Spotify. Además de esto, gracias a la adoptación de la avanzada tecnología de descrifrado, en la conversión, el descargador ViWizard puede permitirte personalizar los parámetros de audio, como la tasa de bits, la frecuencia de muestreo y el canal; conservar las etiquetas ID3 y la calidad de audio original para música de spotify; experimentar una rápida velocidad de conversión hasta 15 veces, y otras funciones avanzadas.
Si deseas incluir letras que coincidan perfectamente con la música, algunas personas sugieren utilizar una herramienta para generar archivos de letras (como archivos LRC) e importarlos a CapCut para una mejor sincronización. Utilizas la opción «guardar letra» de ViWizard (Preferencias > Convertir > Guardar letra). De esta forma, no tendrás que sincronizar manualmente las letras más tarde.
Funciones Clave de ViWizard Spotify Music Converter
Descargar Descargar* Seguridad verificada. 5, 481,347 personas lo han descargado.
- Convertir música de Spotify a formatos de audio comunes como MP3
- Funciona como descargador, convertidor y editor de música de Spotify
- Deshacerse de toda la protección de gestión de derechos digitales de Spotify
- Preservar las etiquetas ID3 y otra información de metadatos de música de Spotify
Parte 2: Cómo Convertir Música de Spotify para CapCut
Si deseas utilizar música de Spotify en tus proyectos de CapCut, el primer paso es convertir estas pistas de Spotify a formatos compatibles con CapCut. Esta sección te guiará a través del proceso de conversión de tu música Spotify favorita a MP3, WAV u otros formatos compatibles utilizando ViWizard Spotify Music Converter.
Paso 1Obtener ViWizard Spotify Music Converter en tu computadora
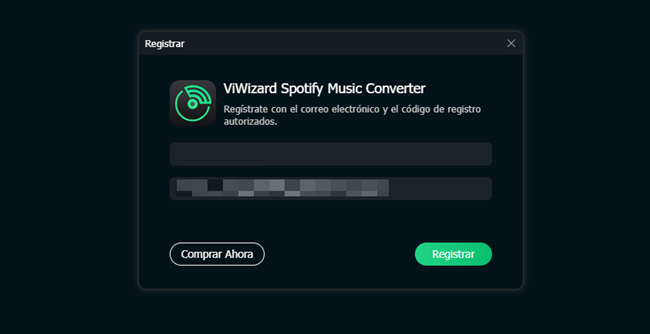
Visita el sitio web ViWizard y elige la versión adecuada del paquete de instalación de ViWizard para tu ordenador. Sigue las instrucciones de la pantalla para instalar el software ViWizard. Si es la primera vez que utilizas ViWizard, haz clic en la barra de menú > registrar para registrar en ViWizard.
Paso 2Iniciar sesión en tu cuenta de Spotify
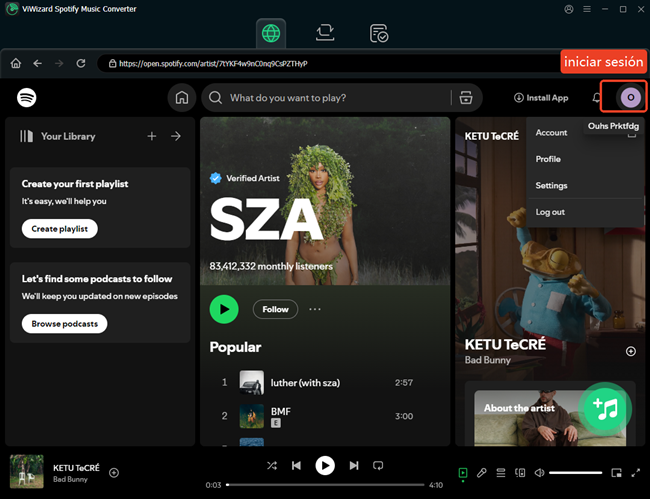
Ejecuta ViWizard Spotify Music Converter y se abrirá de forma automática el reproductor web integrado de Spotify en ViWizard. En la esquina superior derecha, selecciona la sección Iniciar sesión e introduce tus credenciales de cuenta para acceder a la biblioteca de música.
Paso 3Añadir las canciones deseadas de Spotify a ViWizard
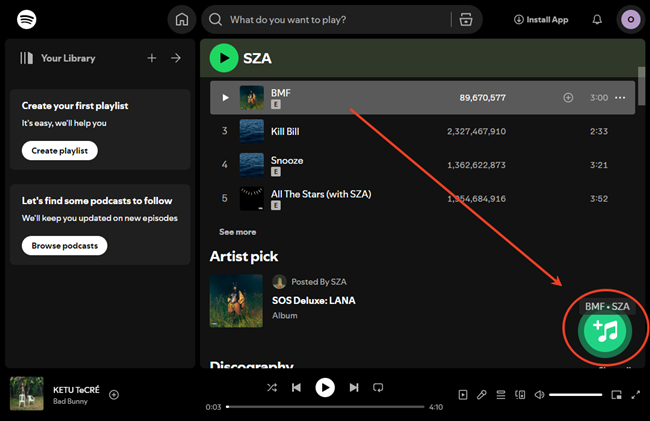
En tu biblioteca de música, elige las pistas que quieres usar en CapCut y ábrelas. Luego, haz clic en el botón Añadir > Añadir a la lista situado en la esquina inferior derecha para agregarlas a la lista de conversión en ViWizard.
Paso 4Elegir el formato de audio de salida para música de Spotify
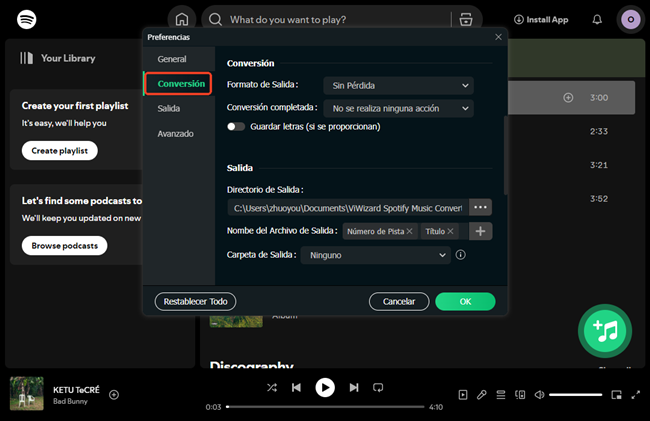
A continuación, deberás personalizar los ajustes de audio de salida para asegurarte de que la música está en el formato que mejor se adapta a tu proyecto CapCut. Para ello, haz clic en el icono Menú en la esquina superior derecha de ViWizard y seleccione Preferencias. Aquí, puedes elegir entre una variedad de formatos de audio como MP3, M4A, WAV, FLAC, AIFF, o M4B. También puedes ajustar la tasa de bits y la frecuencia de muestreo para controlar la calidad del audio, y activar opciones como guardar las letras de las canciones. Cuando estés satisfecho con los ajustes, haz clic en Aceptar para confirmar tus elecciones.
Paso 5Convertir y acceder a tu música
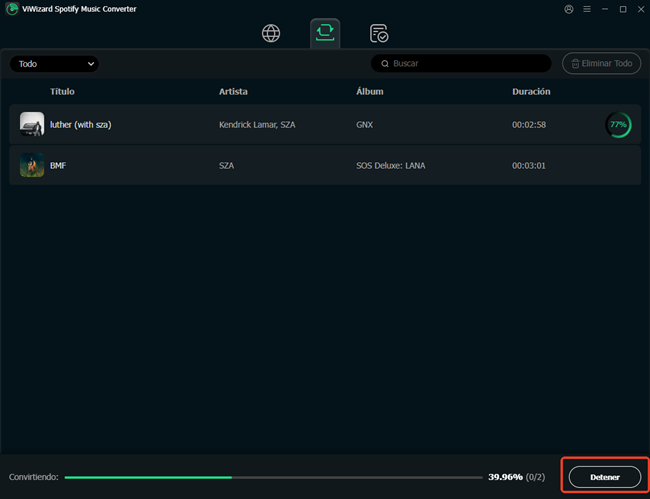
Cuando hayas seleccionado toda la música que quieres convertir, haz clic en el botón Convertir. ViWizard iniciará el proceso de conversión y, una vez finalizado, la música convertida se guardará en la carpeta de salida que seleccionaste anteriormente. Puedes encontrar las pistas convertidas en la sección Historial del programa. Para acceder a ellas directamente, haz clic en el icono Abrir carpeta. Ahora puedes utilizar las pistas convertidas en tus proyectos CapCut sin ninguna restricción, como anuncios o saltos, permitiendo una edición de video perfecta con la banda sonora perfecta.
Parte 3. Cómo Poner una Canción de Spotify Convertida en CapCut
Opción 1: Para CapCut en el escritorio
Ahora que todas tus canciones de Spotify están listas en tu ordenador, vamos a ver cómo añadirlas a tus proyectos de CapCut en el escritorio. Puedes utilizar CapCut para Windows o el editor de video en línea de CapCut. A continuación te explicamos cómo añadir tu propia música a CapCut y empezar:
- Ejecuta la aplicación CapCut en tu ordenador. Busca el icono de CapCut y haz clic para abrirlo.
- Decide si quieres empezar un nuevo proyecto o continuar con uno existente. Para crear un nuevo proyecto, ve a CapCut > Menú > Archivo > Nuevo Proyecto o Importar.
- En la interfaz de CapCut, ve a la opción «Importar» para empezar a añadir medios.
- Navega hasta la carpeta donde está almacenada tu música de Spotify convertida con ViWizard.
- Elige el archivo de música que quieras utilizar y haz clic para previsualizarlo.
- Para añadirlo a tu proyecto, haz clic en el botón "Añadir a pista". También puedes arrastrar y soltar el archivo de audio directamente en la sección Pistas del área de trabajo.
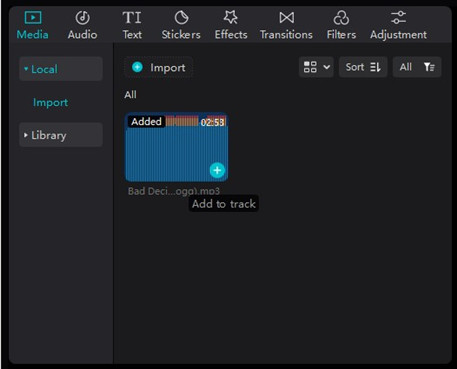
- Recorta tu audio utilizando las herramientas fáciles de usar de CapCut. Puedes utilizar opciones como Dividir, Eliminar y otras para ajustar tu música.
- Para conocer técnicas de recorte más avanzadas, consulta la sección Consejos.
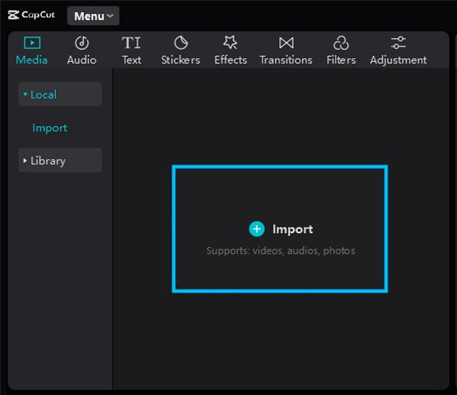
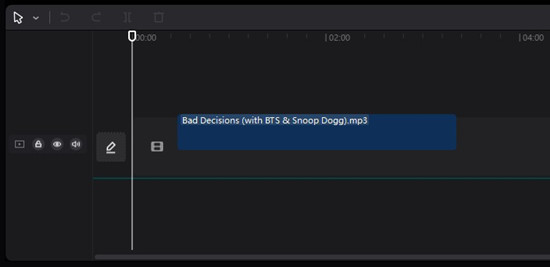
Opción 2: Para CapCut en el móvil
Como CapCut está disponible en iPhone y Android, puedes utilizar CapCut y añadir música de Spotify a tu video. Pero antes de eso, primero tienes que transferir la música de Spotify a tu dispositivo Android. Si estás usando un iPhone, puedes mover la música de Spotify a la biblioteca de iTunes, y luego puedes subir la música de Spotify a CapCut desde iTunes. Sólo unos pocos pasos y simplemente sigue ahora.
- Desbloquea tu smartphone y abre la aplicación CapCut. Si aún no la has instalado, descárgala desde App Store (iOS) o Google Play Store (Android).
- En la pantalla principal, toca «Nuevo proyecto» para iniciar una nueva sesión de edición.
- Elige un video o foto de tu dispositivo al que quieras añadir música de fondo.
- Toca «Añadir» para crear un nuevo proyecto con los medios seleccionados.
- En la interfaz de edición, busca la sección «Pistas» en la parte inferior de la pantalla.
- Toca «Añadir audio» en el área de Pistas.
- Selecciona «Sonidos» para explorar las opciones de audio disponibles.
- Toca el icono de archivo y elige «Desde dispositivo».
- Navega hasta la carpeta donde están almacenadas sus canciones de Spotify convertidas con ViWizard. Selecciona la canción de Spotify y pulsa para previsualizarla.
- Añádela a tu proyecto tocando el icono «+».
- Una vez añadida la música, toca en «Editar audio» para perfeccionar los ajustes de audio.
- Ajusta el volumen, recorta o realiza cualquier edición para sincronizar perfectamente la música con tu video.
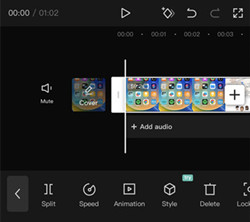
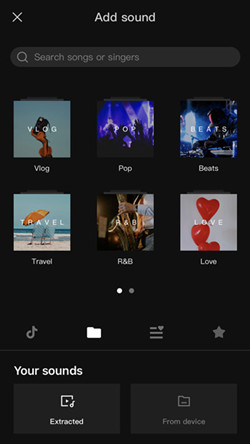
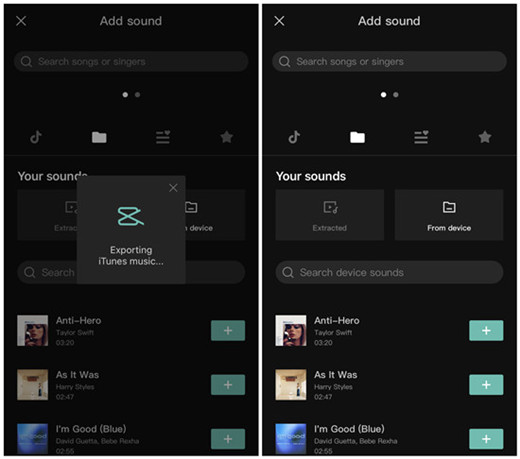
Opción 3: Para CapCut Online
Si utilizas el editor de video en línea de CapCut, puedes integrar fácilmente tus canciones de Spotify convertidas con ViWizard directamente desde tu ordenador. A continuación te explicamos cómo hacerlo:
- Visita el Editor de Video Online de CapCut e inicia un nuevo proyecto o abre uno ya existente.
- Haz clic en «Medios» en la interfaz de CapCut para empezar a importar tus archivos multimedia.
- Haz clic en «Cargar» para buscar archivos de música de Spotify en tu ordenador. Elige «Desde ordenador» en el menú desplegable. Si tu música está almacenada en la nube (Google Drive o Dropbox), selecciona la opción correspondiente durante el proceso de carga.
- Ve a la carpeta donde has guardado las canciones de Spotify convertidas con ViWizard. Asegúrese de que están en un formato compatible con CapCut (MP3, WAV o WMA).
- Para añadir la canción de Spotify importada al proyecto, haz clic en la canción de Spotify que quieras utilizar.
- CapCut ofrece varias herramientas de edición para perfeccionar tu música: Haz clic en la opción «Básico» para ajustar el volumen, los efectos de fundido y mucho más. Utiliza herramientas adicionales como «Dividir», «Eliminar», «Edición basada en transcripciones», «Añadir ritmo» y otras para una mayor personalización.
- Cuando estés satisfecho con tu proyecto, guárdalo y procede a exportar el video.
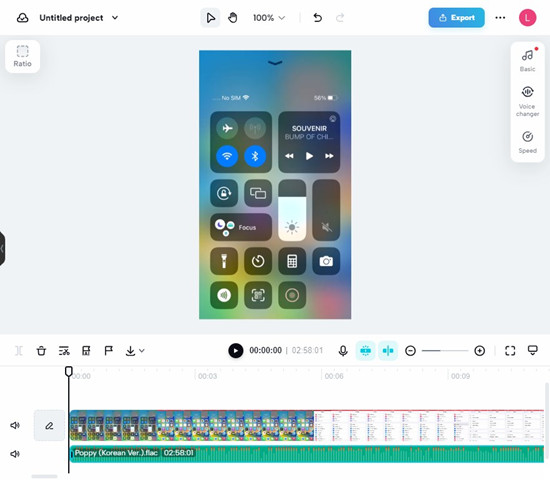
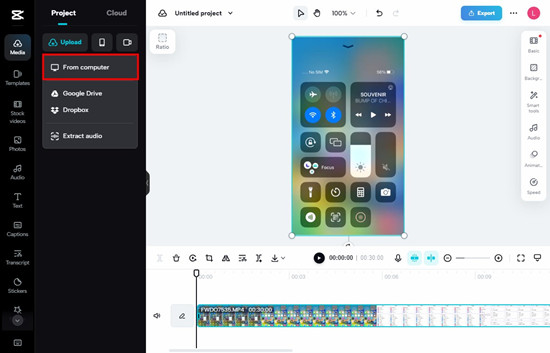
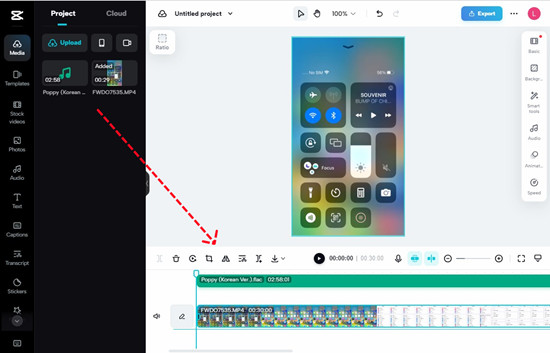
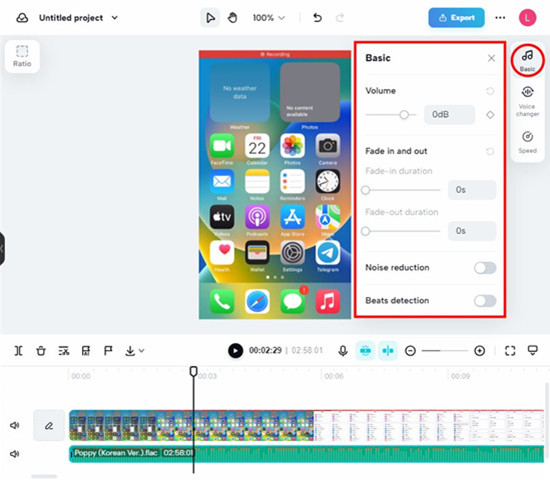
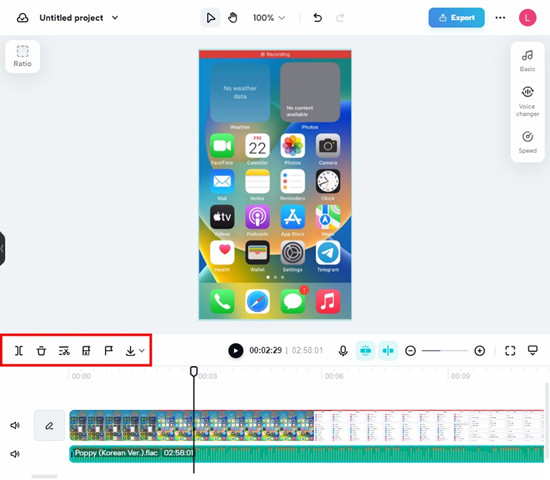
Palabras Finales
Ahora ya sabes cómo poner música a CapCut desde Spotify. Con la ayuda de ViWizard Spotify Music Converter, puedes descargar y guardar canciones de Spotify a MP3 y WAV que son compatibles con CapCut. Por lo tanto, ve a descargar ViWizard Spotify Music Converter y sigue los pasos que hemos compartido anteriormente para añadir rápidamente música de Spotify a CapCut.
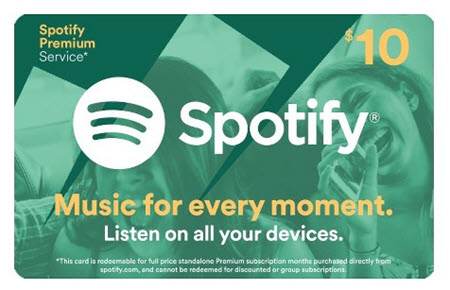


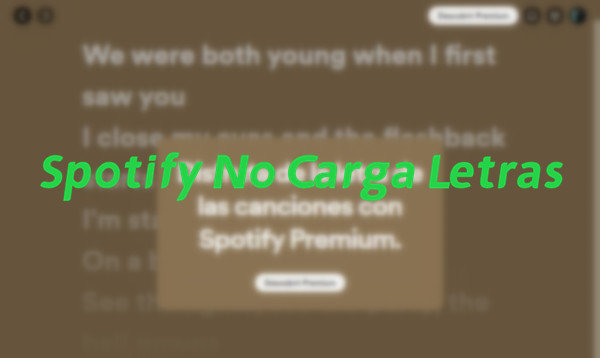


Dejar un Comentario (0)