
Como Spotify actualiza con frecuencia su interfaz de usuario, características y funciones para mejorar la experiencia del usuario, hubo un tiempo en el que los usuarios no podían cambiar fácilmente el orden de sus listas de reproducción. Sin embargo, con las actualizaciones constantes, Spotify ha recuperado esta función tan solicitada por los usuarios de escritorio tras escuchar los comentarios de sus usuarios.
En esta guía, te mostraremos cómo sacar el máximo partido a las funciones de organización de listas de reproducción de Spotify, teniendo en cuenta las diferencias entre las plataformas de escritorio y móvil. Tanto si eres un usuario veterano que espera con impaciencia el regreso de esta función como si acabas de iniciarte en la personalización de listas de reproducción, sigue leyendo para mejorar tu experiencia musical en Spotify.
Para tener un mayor control sobre el orden de las canciones en tus listas de reproducción de Spotify, te recomendamos que utilices la aplicación de Spotify para escritorio. Aunque es posible ordenar las canciones de lista de Spotify en el móvil, la aplicación de escritorio ofrece un enfoque más sencillo y los cambios también se aplicarán a la aplicación móvil.
Parte 1. Cómo Cambiar el Orden de las Canciones de Playlist en Spotify para Escritorio
A la hora de organizar tus listas de reproducción de Spotify en el ordenaodr, tienes dos potentes métodos a tu disposición: ordenarlas y personalizarlas.
Opción 1. Ordenar las Canciones en una Lista (Tanto para Listas de Oyentes Como para Playlists Personalizadas)
La ordenación te permite organizar rápidamente tus canciones en función de criterios como el título, el artista, la duración de canción o la fecha de adición. Es ideal para cuando desees una reordenación rápida basada en atributos específicos. Es importante destacar que esta opción se aplica tanto a las listas de reproducción creadas por Spotify como a las elaboradas por los usuarios.
- Abre la aplicación de Spotify en tu computadora y asegúrate de haber iniciado sesión.
- En la barra lateral izquierda, despliega tu biblioteca y localiza y haz clic en la playlist que quieras reorganizar.
- Una vez abierta tu lista, verás columnas en la parte superior. Estas columnas representan diferentes formas de organizar tus canciones.
- Para cambiar rápidamente el orden, haz clic en un encabezado de columna como Título, Álbum, Fecha de adición o Duración (icono del reloj).
- Si haces clic una vez, el orden será ascendente y si vuelves a hacer clic, se invertirá.
- Para obtener más opciones de ordenación, haz clic en la opción de ordenación actual (por ejemplo, Título) con un icono de «Chevron hacia abajo» (▼) en la parte superior derecha. Se abrirá el menú de opciones «Ordenar por». Aquí puede seleccionar opciones como Orden personalizado, Título, Artista (exclusivamente en el menú de opciones «Ordenar por»), Álbum, Fecha de adición y Duración.
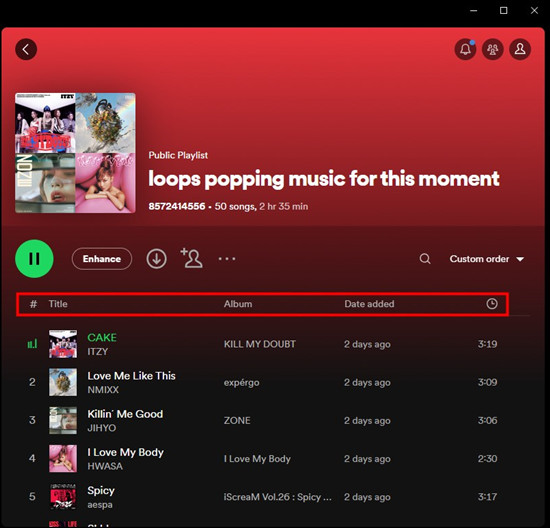
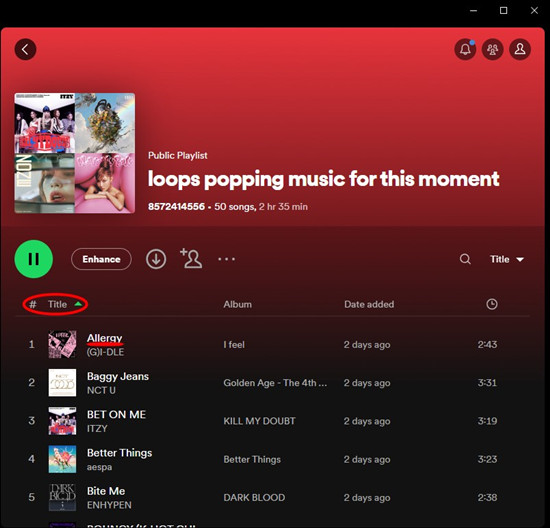
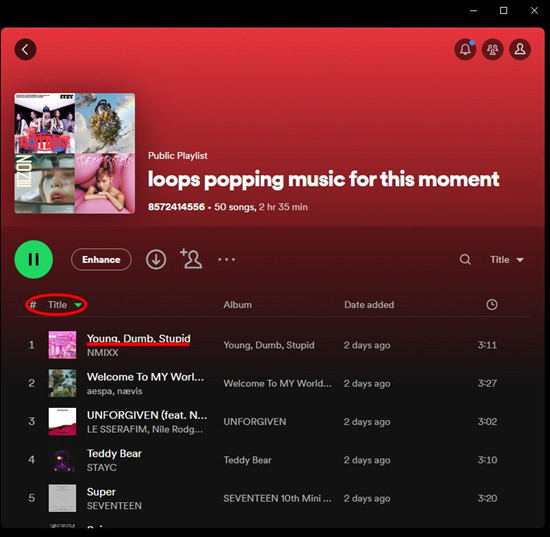
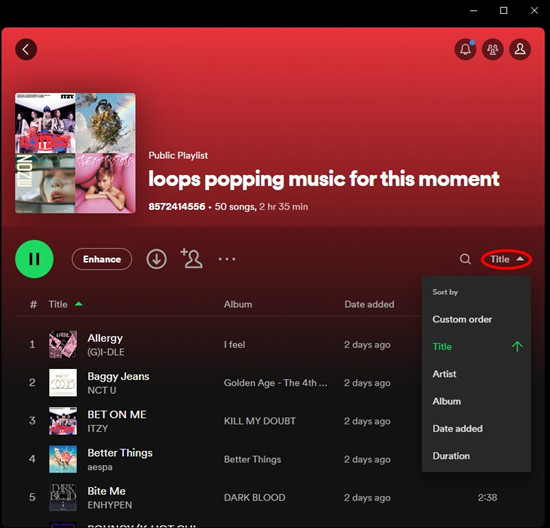
- Nota: El pequeño icono de flecha verde hacia arriba/hacia abajo situado junto a la opción de ordenación seleccionada indica el orden actual. Haz clic de nuevo en la cabecera de la columna para invertirla.
Opción 2. Peronalizar el Orden de las Canciones en una Lista (Sólo para Playlists de Oyentes)
Por otro lado, la personalización te ofrece un control total sobre el orden de las canciones. Con la función de arrastrar y soltar, puedes colocar las canciones exactamente donde quieras, creando una secuencia personalizada que se adapte a tus preferencias musicales.
Sin embargo, es importante tener en cuenta que esta opción de personalización sólo está disponible para las listas de reproducción creadas por los usuarios. Si deseas personalizar el orden de una playlist curada, tendrás que añadirla a una nueva lista para hacerla tuya.
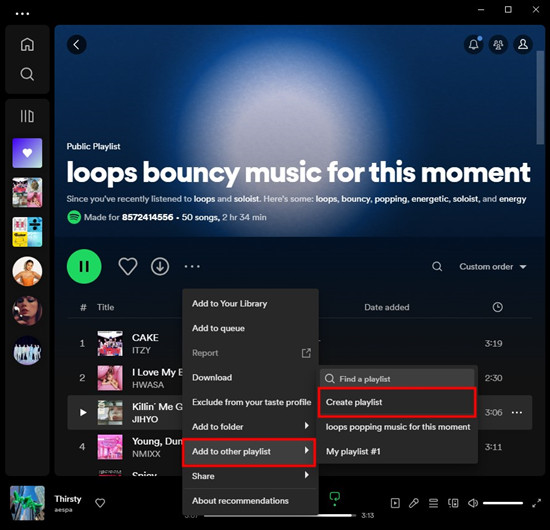
- Ejecuta la aplicación Spotify en tu ordenador.
- Selecciona la lista específica que quieras personalizar.
- Para personalizar el orden de la playlist, haz clic en la opción de ordenación actual con un icono de «Chevron hacia abajo» (▼) en la parte superior.
- Asegúrate de que has elegido «Orden personalizado» en el menú de opciones «Ordenar por». Tus canciones se ordenarán ahora en el orden en que las hayas añadido personalmente a tu lista de reproducción, dándote el control total para personalizar el orden de las canciones como mejor te parezca.
- Desplázate por la playlist para localizar la(s) canción(es) que deseas mover a una posición diferente. Para listas de reproducción extensas, utiliza la herramienta de búsqueda junto a las opciones de ordenación para encontrar canciones específicas.
- Para cambiar el orden, haz clic y arrastra una canción a la posición que desees dentro de la lista de reproducción, por ejemplo, la parte superior.
- Si quieres mover varias canciones, mantén pulsada la tecla «Ctrl» (o «Cmd» en Mac) mientras las seleccionas. A continuación, arrástralas y suéltalas juntas hasta la nueva posición. Cuando selecciones varias canciones, presta atención a la línea verde y a la información de la canción mientras arrastras para garantizar una colocación precisa.
- Para mostrar las canciones en el orden personalizado que has establecido, asegúrate de que «Orden personalizado» está seleccionado como opción de ordenación, y todas las demás opciones de ordenación deberían aparecer atenuadas. Puedes elegir dejarlas así.
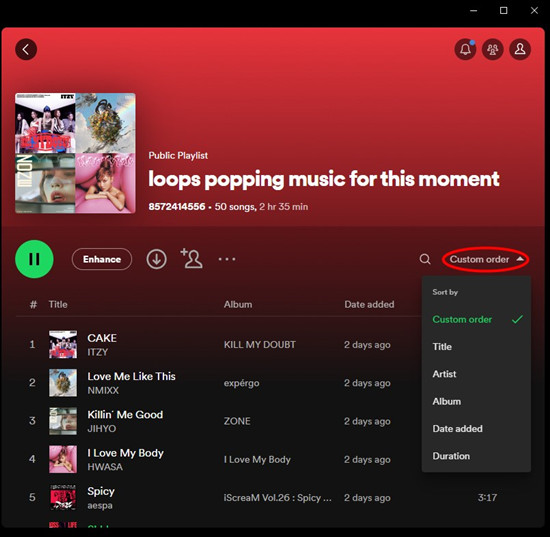
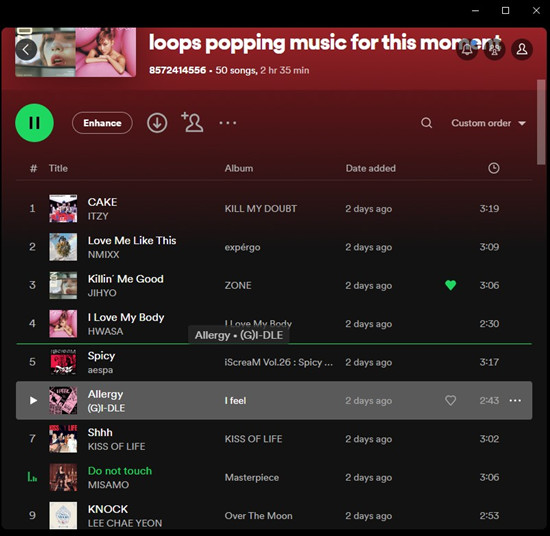
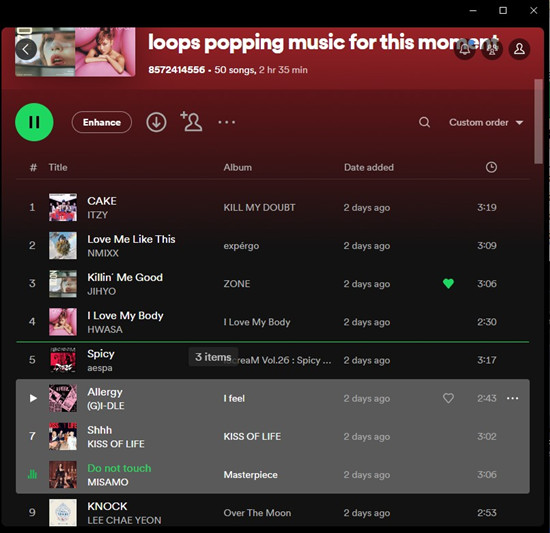
Parte 2. Cómo Cambiar el Orden de las Canciones en la Lista de Spotify para Móvil
¿Y si no hay una aplicación de Spotify disponible para escritorio? ¿Cómo cambiar el orden de mis canciones en Spotify? ¿Puedo cambiar el orden de las canciones en el móvil? Sí. Aunque personalizar el orden de las canciones en Spotify móvil no es tan sencillo como en escritorio, es totalmente posible editar tu lista de reproducción. Sin embargo, la personalización es una función exclusivamente Premium en el móvil, ya que los usuarios gratuitos solo pueden ordenar sus listas de reproducción de forma aleatoria.
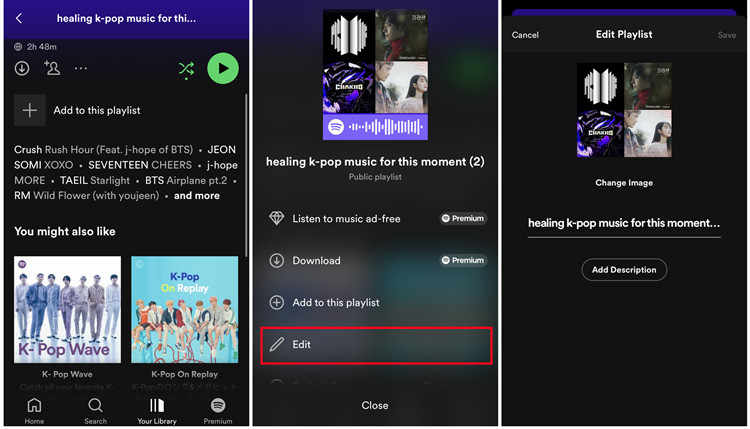
Opción 1. Personalizar el Orden de las Canciones en una Playlist (Sólo para Usuarios Premium)
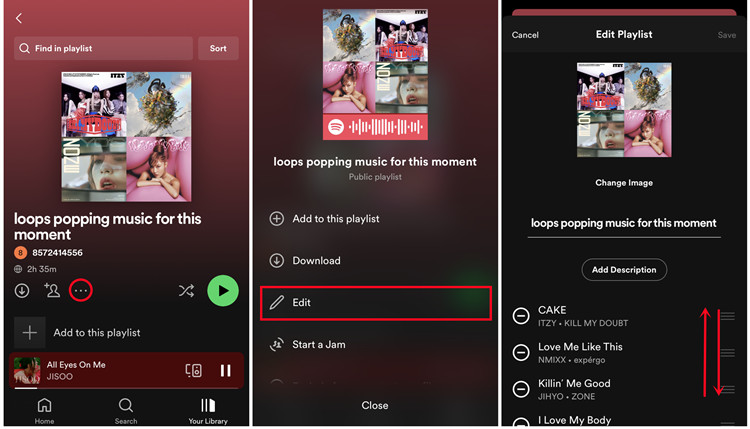
- Inicia la aplicación Spotify en tu dispositivo móvil.
- Toca «Tu biblioteca» en la pantalla principal de la aplicación.
- Cerca de la parte superior de la pantalla, verás la burbuja «Listas de reproducción». Púlsala para acceder a tus listas de reproducción.
- Selecciona la lista de reproducción para personalizar el orden.
- Toca el botón «Más opciones» de la lista de reproducción.
- Desplázate hacia abajo y selecciona la opción «Editar».
- Aquí puedes mantener y arrastrar la canción individualmente a la posición preferida.
- Una vez hecho esto, pulsa «Guardar» en la parte superior derecha.
Opción 2. Ordenar las Canciones de una Playlist (Sólo para Usuarios de Premium)
En el móvil, también puedes utilizar la función de ordenación para ver o transmitir tus listas de reproducción en varios órdenes, de forma similar a como se hace en el escritorio. Sin embargo, este método no habilitará el orden personalizado en el móvil; es principalmente para ordenar. Repite los pasos que se indican a continuación para acceder al menú «Ordenar por» como se ve en la aplicación de escritorio:
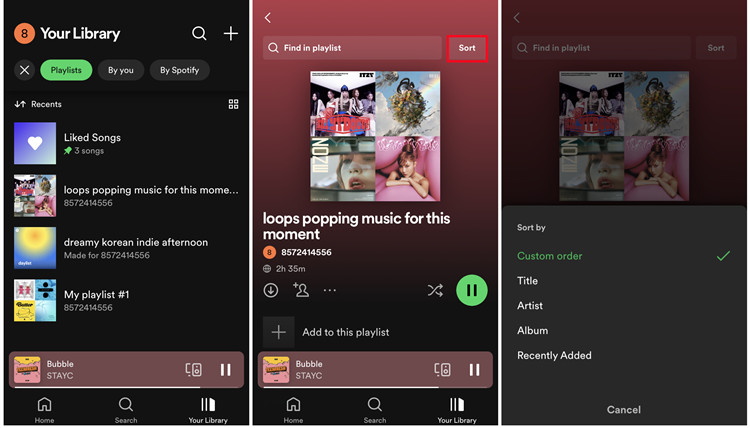
- Abre la aplicación de Spotify en tu dispositivo móvil.
- Elige la lista de reproducción que quieras ordenar o reorganizar.
- Desliza el dedo un poco hacia abajo en la pantalla para ver la opción «Ordenar».
- Toca la opción «Ordenar» para acceder a las opciones de ordenación disponibles, como «Título», «Artista», «Álbum», «Añadido recientemente» y «Orden personalizado» (si está activado en el escritorio).
Consejo Extra: Cómo Descargar Listas de Spotify a MP3
Aunque la edición de listas de reproducción no sea el objetivo principal aquí, hemos explorado métodos para ordenar y personalizar el orden de las canciones según tus preferencias. Sin embargo, hay una precaución que todos los usuarios deben tener en cuenta.
Todas las canciones accesibles en tus listas de reproducción están disponibles para streaming, pero existe la posibilidad de que un día desaparezcan o dejen de estar disponibles, lo que podría alterar el orden de tus listas. Para garantizar un acceso ininterrumpido y el control sobre tu música, descargarlas con una suscripción Premium es una opción fiable.
Sin embargo, si quieres descargar tus canciones sin una suscripción Premium, hay una solución: ViWizard Spotify Music Converter. Con unos pocos clics, esta herramienta te permite descargar y convertir canciones de tus listas de reproducción en un orden específico a archivos MP3. Es una forma práctica de salvaguardar tu colección de música y disfrutar de tus listas de reproducción sin interrupciones.
Funciones Clave de ViWizard Spotify Music Converter
Descargar Descargar* Seguridad verificada. 5, 481,347 personas lo han descargado.
- Descargar canciones, álbumes, playlists, podcasts, audiolibros de Spotify
- Convertir música de Spotify a MP3, AAC, FLAC, WAV, M4A, M4B sin pérdida
- Reproducir música de Spotify sin conexión en cualquier dispositivo
- Comptabible con Windows y macOS, así como la última versión de Spotify
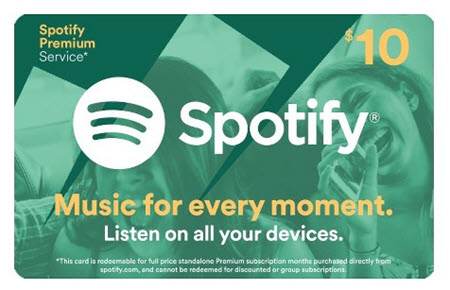


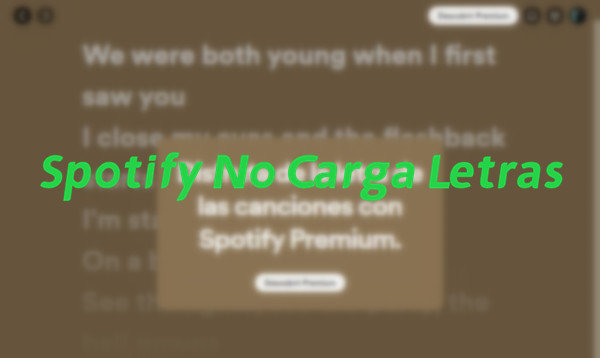


Dejar un Comentario (0)